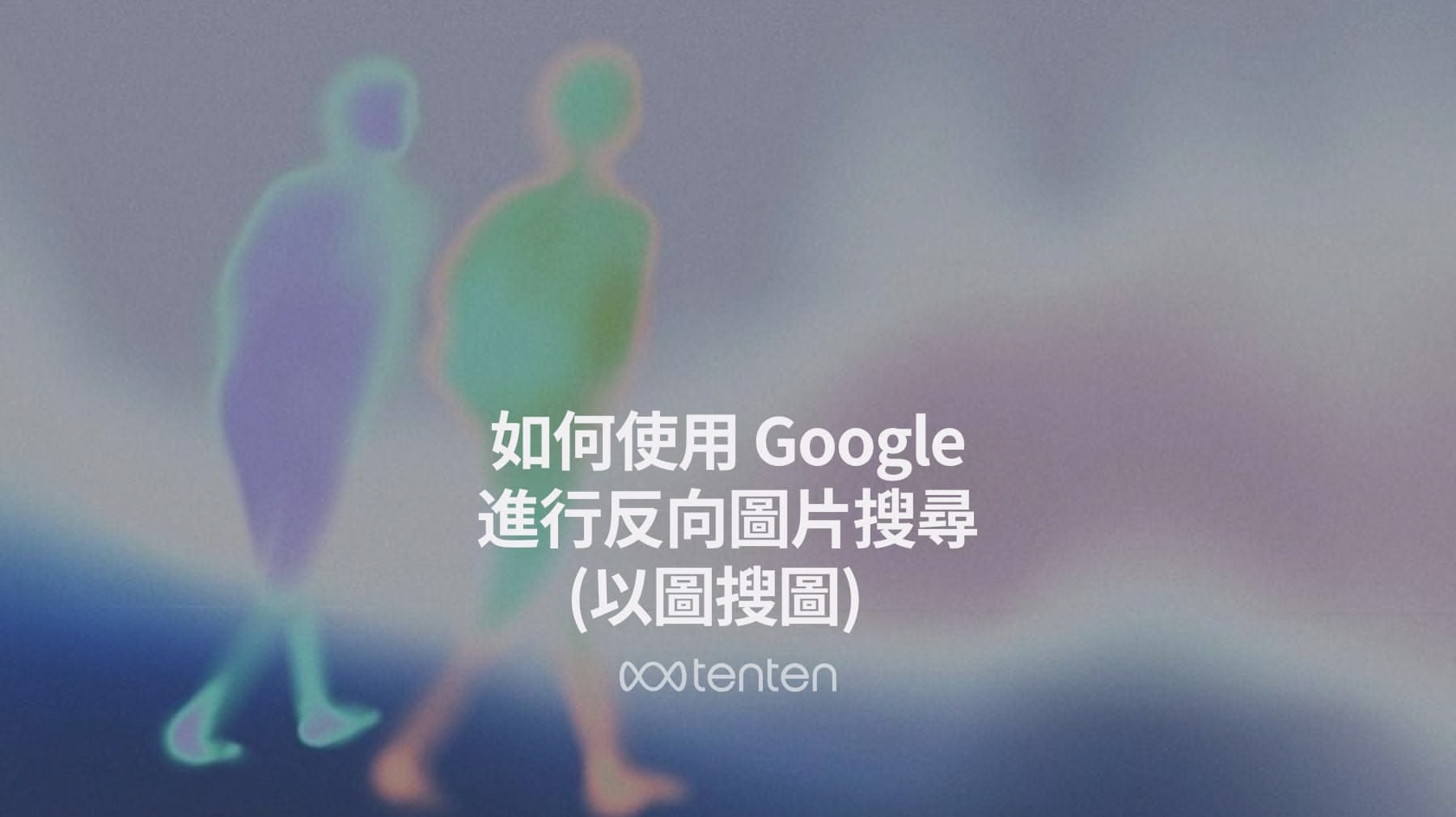想將PDF轉成Word文件嗎?這篇教學將帶你一步步完成轉換,無論你是新手或老手都能輕鬆上手。
在本篇文章中,我們將介紹如何輕鬆將 PDF 檔案轉換成可編輯的 Word 文件。步驟簡單明瞭,讓你在幾分鐘內完成轉換。以下是詳細的操作說明。
方法1: 使用 Word 做 PDF 轉換
步驟一:開啟 PDF 檔案
首先,確認你已準備好要轉換的 PDF 檔案,並將其存放在電腦桌面上或其他方便存取的資料夾。例如,假設我們有一個名為「name.pdf」的檔案,裡面包含一些圖像及文字。
步驟二:開啟 Microsoft Word
啟動 Microsoft Word 並開啟新的開始頁面。接下來,將 Word 視窗與 PDF 檔案放置在桌面上便於操作。
步驟三:拖放 PDF 檔案
將 PDF 檔案拖曳到 Word 的主畫面並放開,系統會彈出一個對話框,提示 Word 將開始將 PDF 檔轉換為可編輯的 Word 文件。此處需注意,轉換過程可能無法百分之百維持原 PDF 的格式,尤其是複雜的圖形或佈局可能會有些微變動。
步驟四:確認轉換結果
按下「確定」後,Word 會開始轉換,並在幾秒內顯示結果。轉換後,你可以檢視 PDF 內容是否正確呈現在 Word 中。例如,圖片可能會稍有不同,如圓形圖片可能需要重新裁切為圓形。你可使用 Word 的「格式」選項來修正這些細節。
步驟五:編輯內容
在轉換後的文件中,你可以點擊任何文字進行編輯。雖然有時每個元素可能會顯示為獨立的文本框,但你可以輕鬆刪除多餘的框,並調整內容位置。此外,圖片、表格和其他元素也都可以編輯,這使得轉換後的 Word 文件更具可操作性。
另一種轉換方法
除了拖曳方式外,你還可以透過 Word 的「檔案」功能選擇「開啟」,然後瀏覽並選擇你的 PDF 檔案以啟動轉換。這同樣能順利進行轉換,提供你不同的操作選擇。
小結
只需具備 Microsoft Word 和 PDF 檔案,你就可以輕鬆完成從 PDF 到 Word 的轉換。這個過程快速且簡單,適合需要編輯 PDF 內容的使用者。
方法2: 使用線上 PDF 轉換 Word 工具
PDF 轉換 Word 工具懶人包
| 工具名稱 | 功能說明 | 網址 |
|---|---|---|
| Foxit Phantom | 支援將 PDF 轉換為 DOC、圖片、HTML 或 PPT 格式。可編輯 PDF 內容並依需求轉換特定頁面。免費版功能有限,複雜 PDF 轉換效果不佳。 | foxit.com |
| Kofax Power PDF | 具有簡潔的紫色介面設計,提供 PDF 轉 Word 功能和內建 PDF 編輯器。轉換速度快且準確,但免費版功能受限,付費版價格較高。 | kofax.com |
| Wide Angle PDF | 可將 PDF 轉換為 Word、Excel、PPT 和圖片檔案。支援批次轉換多個 PDF 檔案,但價格較高。 | wideangle.com |
| ABBY FineReader Pro | 特別適合掃描 PDF 轉 Word,具備強大的 OCR 文字辨識功能。提供多種 PDF 編輯功能,但基本功能較為有限。 | abbyy.com |
| Doxillion | 簡單易用的轉換工具,支援多種輸出格式(Word、HTML、RTF 等)。可同時批次轉換多個 PDF,但可能無法完整保留原始格式。 | nchsoftware.com/doxillion |
| PDF2Go | 提供多種 PDF 處理功能,包含壓縮、保護、編輯、合併等。具備 OCR 技術可處理掃描文件,但進階功能需付費。 | pdf2go.com |
| Soda PDF | 線上工具,除了轉換功能外還提供壓縮、旋轉、裁切等功能。免費版可轉換最多 20 份文件,進階功能需付費使用。 | sodapdf.com |
| Able2Extract | 提供線上和桌面版本。桌面版支援批次轉換、多國語言 OCR 和離線使用。可選擇性轉換特定頁面或段落。 | investintech.com |
| DocFly | 快速且安全的線上轉換工具,透過 HTTPS 加密上傳。轉換結果準確度高,可從任何設備存取。每月提供免費額外轉換額度。 | docfly.com |
| PrintFriendly | 無需註冊即可使用的轉換工具。保持原始文件格式和版面,轉換品質優良。提供安全的檔案處理流程。 | printfriendly.com |
| Smallpdf | 無需註冊的快速轉換工具。具備 OCR 掃描辨識功能,使用 TLS 加密確保安全,符合 GDPR 規範。檔案會在一小時後自動刪除。 | smallpdf.com |
| Zamzar | 支援超過 1,200 種檔案格式轉換。可同時上傳多個檔案,提供自動轉換功能。具備圖片調整大小、自動電子郵件通知等進階功能。 | zamzar.com |
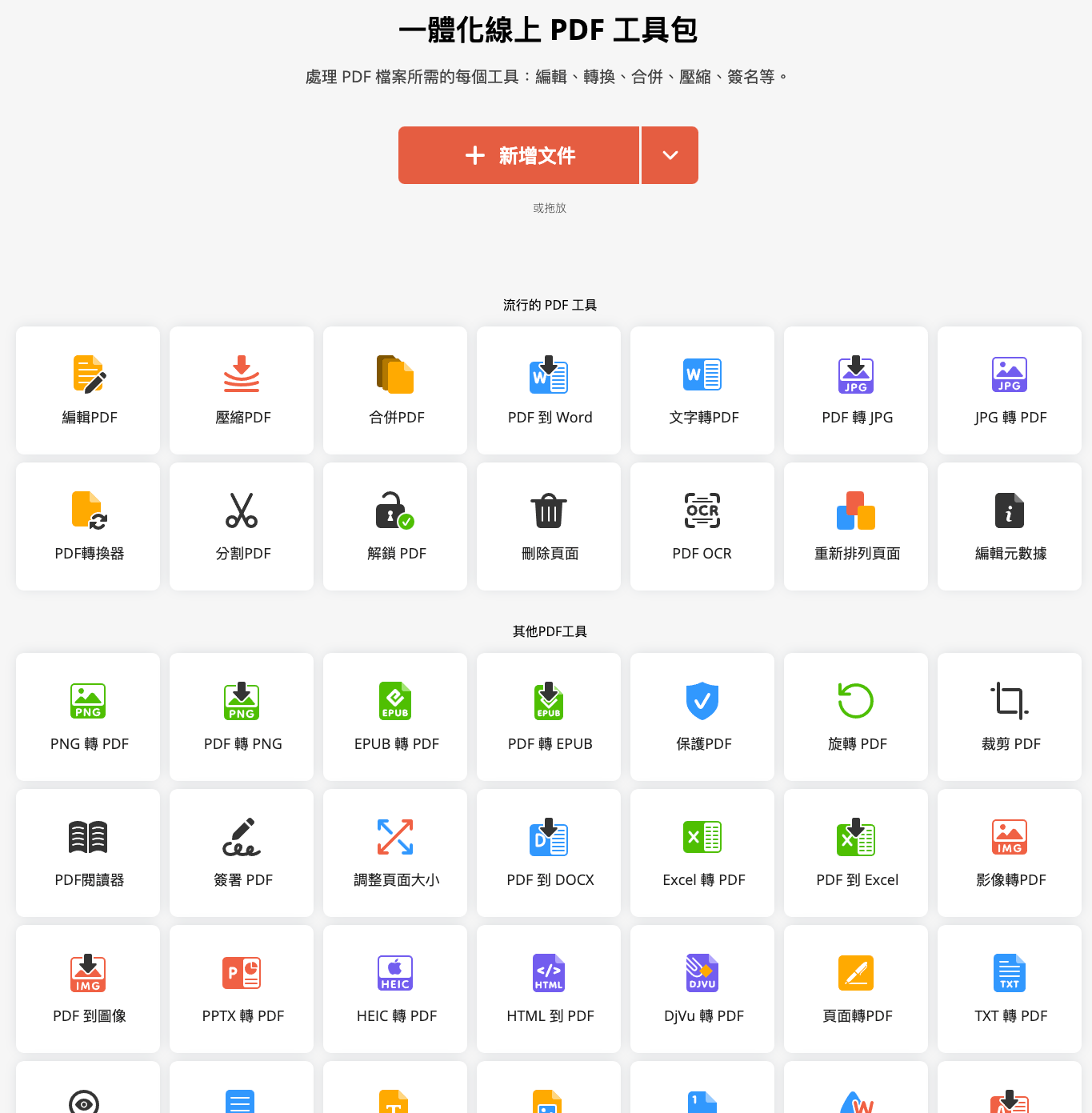
同場加映: 哪些免費工具能夠轉換PDF到Excel
Smallpdf
- 提供免費基礎版本
- 具備進階OCR文字擷取技術
- 支援掃描文件和圖片轉換
- 可保留原始格式
- 支援iOS與Android行動應用
- 符合ISO/IEC 27001認證
PDF24 Tools
- 完全免費使用
- 無需註冊會員
- 無需安裝軟體
- 支援所有常見作業系統和瀏覽器
- 30分鐘後自動刪除檔案
- 轉換在雲端伺服器進行
CleverPDF
- 永久免費,無需會員註冊
- 提供智能表格識別功能
- 支援兩種表格識別方式
- 30分鐘後自動刪除檔案
- 跨平台支援(Mac, Windows, iOS, Linux)
PDF Candy
- 100%免費使用
- 無廣告干擾
- 轉換速度快
- 2小時後自動刪除檔案
- 不需特定作業系統
- 目前一次只能轉換一個文件
主要特點:
- 所有工具都提供基本免費服務
- 重視資料安全,提供加密保護
- 檔案會在轉換後自動刪除
- 支援跨平台使用
- 大多無需註冊即可使用
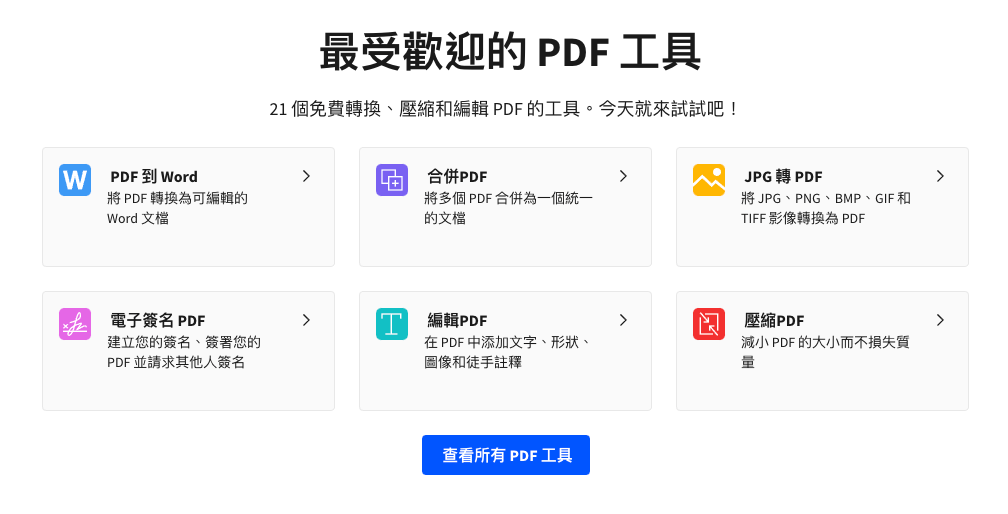
若你覺得這篇文章有幫助,請點讚並訂閱以接收更多相關內容!下次見!
PDF 轉 Word 常見問題
PDF 轉 Word 常見問題
- Q: 如何使用 Microsoft Word 將 PDF 轉換成 Word 文件?
- A: 只需將 PDF 檔案直接拖曳到開啟的 Word 視窗中,或通過「檔案」>「開啟」選擇 PDF 檔案即可進行轉換。系統會自動將 PDF 內容轉換為可編輯的 Word 格式。
- Q: PDF 轉換成 Word 後的格式會完整保留嗎?
- A: 轉換過程可能無法百分之百維持原 PDF 的格式,特別是複雜的圖形或版面配置可能會有些微變動,需要後續調整。
- Q: 有哪些免費的線上 PDF 轉換工具推薦?
- A: 推薦使用 Smallpdf、PDF24 Tools、CleverPDF 等工具,這些都提供基本的免費轉換服務,且無需註冊即可使用。
- Q: 線上 PDF 轉換工具的檔案安全性如何?
- A: 大多數線上工具都採用 TLS 加密保護,且會在轉換完成後的 1-2 小時內自動刪除檔案,符合 GDPR 規範,確保資料安全。
- Q: PDF 轉 Word 後如何編輯內容?
- A: 轉換完成後,可以直接在 Word 文件中點擊任何文字進行編輯,還可以調整圖片、表格等元素的位置和格式。