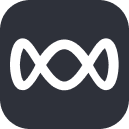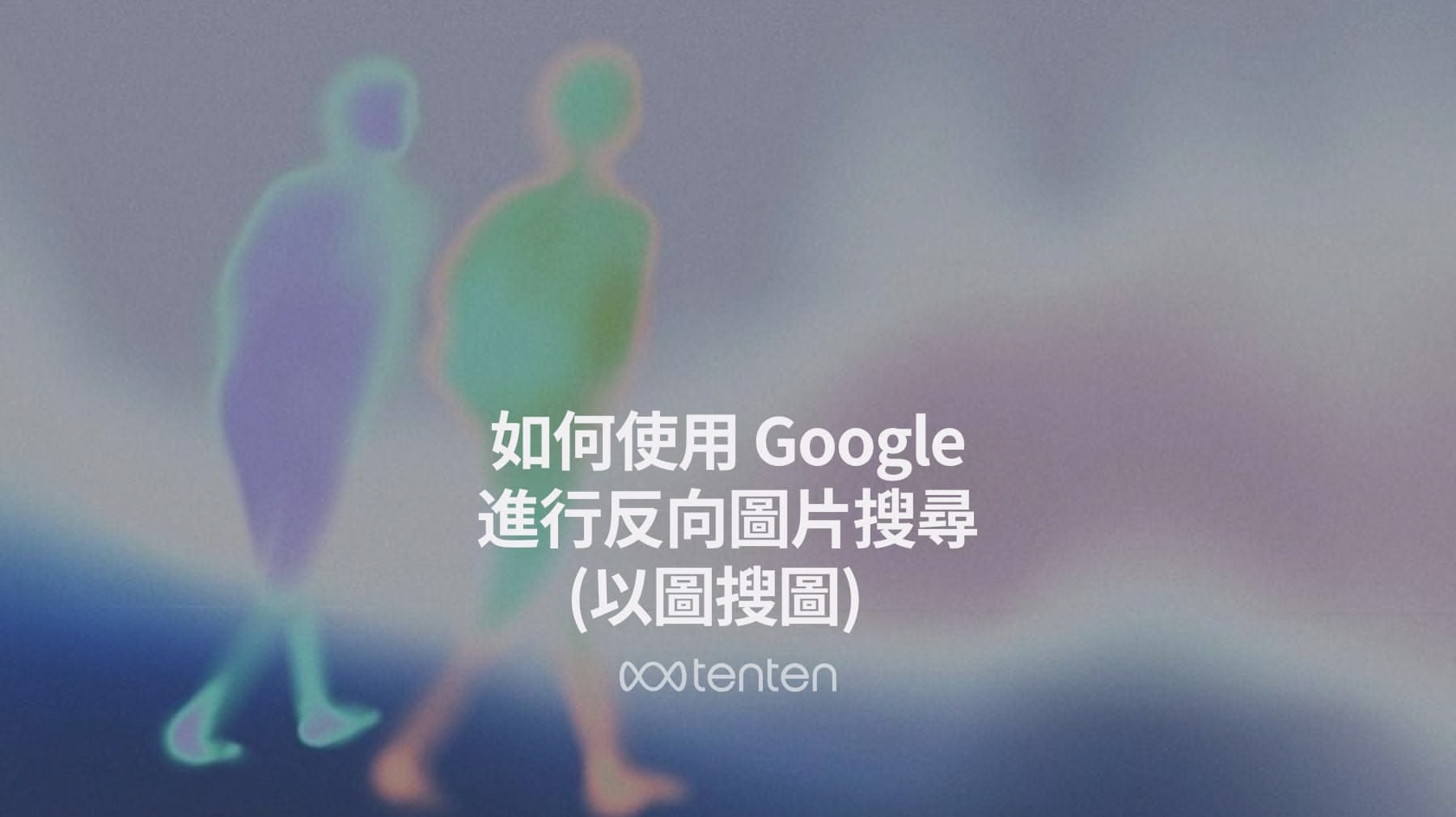只需拖放 PDF 檔案,即可輕鬆合併多個文件。可自由調整頁面順序、刪除不必要頁面。完全免費使用。以下為推薦的PDF合併工具及其特點
離線桌面版工具
1. UPDF (推薦)
- 支援批次處理PDF合併
- 整合AI技術,可翻譯、總結PDF
- 可編輯和重新排序合併後的頁面
- 支援Windows和Mac系統
2. Adobe Acrobat Pro DC
- 業界標準的PDF處理軟體
- 功能完整,可編輯、合併、轉換PDF
- 需付費訂閱
線上工具
1. Smallpdf
- 注重隱私,檔案1小時後自動刪除
- 提供全螢幕預覽功能
- 免費版每小時限制處理2個檔案
2. iLovePDF
- 性能穩定,不易當機
- 支援25種語言介面
- 合併完成後自動下載
- 預覽畫面較小
3. PDFChef
- 處理速度快
- 介面直觀易用
- 無廣告干擾
主要功能比較
| 功能 | 離線工具 | 線上工具 |
|---|---|---|
| 安全性 | 較高,檔案不會上傳 | 一般會自動刪除上傳檔案 |
| 速度 | 較快 | 受網路影響 |
| 檔案大小限制 | 較少限制 | 通常有上限 |
| 費用 | 多為付費 | 基本功能免費 |
選擇建議
- 經常處理PDF:建議使用離線工具如UPDF或Adobe Acrobat
- 偶爾使用:可選擇線上工具如Smallpdf或iLovePDF
- 重視隱私:優先考慮離線工具或Smallpdf等有隱私保護的線上工具
推薦pdf合併工具比較表
這些pdf合併工具的主要差異:
離線桌面工具:
- UPDF和Adobe Acrobat Pro DC提供最完整的功能,但需要付費
- PDFsam Basic是免費開源的基礎選項,適合簡單合併需求
線上工具:
- Smallpdf和iLovePDF提供免費基礎功能,有檔案大小和次數限制
- PDFChef免費且無廣告,適合臨時使用
選擇建議:
- 經常處理PDF文件:建議使用付費的離線工具
- 偶爾使用:線上工具即可滿足需求
- 重視隱私:優先考慮離線工具或有隱私保護的線上工具
| 工具名稱 | 功能描述 | 價格方案 | 網址 |
|---|---|---|---|
| UPDF | • AI智慧PDF編輯工具 • 支援批次合併 • 可編輯和重排頁面 • 支援Windows/Mac | 永久授權: NT\(2,990 月費: NT\)299 | updf.com |
| Adobe Acrobat Pro DC | • 專業PDF全功能工具 • 完整編輯與合併功能 • 跨平台同步 • 整合Adobe服務 | 月費: NT\(780 年費: NT\)7,800 | adobe.com |
| Smallpdf | • 線上PDF處理工具 • 1小時後自動刪除檔案 • 全螢幕預覽功能 • 每小時限2個檔案 | 免費版: 基本功能 專業版: NT$250/月 | smallpdf.com |
| iLovePDF | • 25種語言介面 • 自動下載成品 • 穩定性高 • 支援多種PDF處理 | 免費版: 基本功能 進階版: NT$180/月 | ilovepdf.com |
| PDFChef | • 快速處理 • 操作簡單 • 無廣告干擾 • 支援多種格式 | 免費版: 基本功能 專業版: NT$199/月 | pdfchef.com |
| PDFsam Basic | • 開源免費軟體 • 基礎合併功能 • 無需網路連線 • 純淨無廣告 | 免費 | pdfsam.org |
| PDF24 Tools | • 免費線上工具 • 無需註冊 • 支援大檔案 • 檔案自動刪除 | 免費 | pdf24.org |
| PDF Candy | • 中文介面 • 多種PDF工具 • 雲端儲存 • 批次處理 | 免費版: 基本功能 高級版: NT$159/月 | pdfcandy.com |
如何將多個 PDF 檔案合併成一個完整文件
以下我們將教您如何將多個 PDF 檔案合併成一個完整的文件。這個過程簡單易行,而且完全免費。如果您覺得這篇指南對您有幫助,請考慮訂閱 Tendemy 並點讚。
步驟一:準備您的 PDF 檔案
首先,確保您已經準備好要合併的 PDF 檔案。無論是兩個、三個還是更多,都可以使用相同的方法來合併。
步驟二:打開瀏覽器
使用您偏好的網路瀏覽器,如 Google Chrome、Firefox 或 Safari,然後前往搜尋引擎(如 Google)。
步驟三:搜尋「合併 PDF」
在搜尋欄中輸入「合併 PDF」並進行搜尋。您將看到許多可以合併 PDF 的線上工具。我們推薦使用 combinepdf.com。
步驟四:進入 combinepdf.com
點擊搜尋結果中的 combinepdf.com 連結,進入該網站。該網站允許您一次上傳並合併多達 20 個 PDF 檔案。
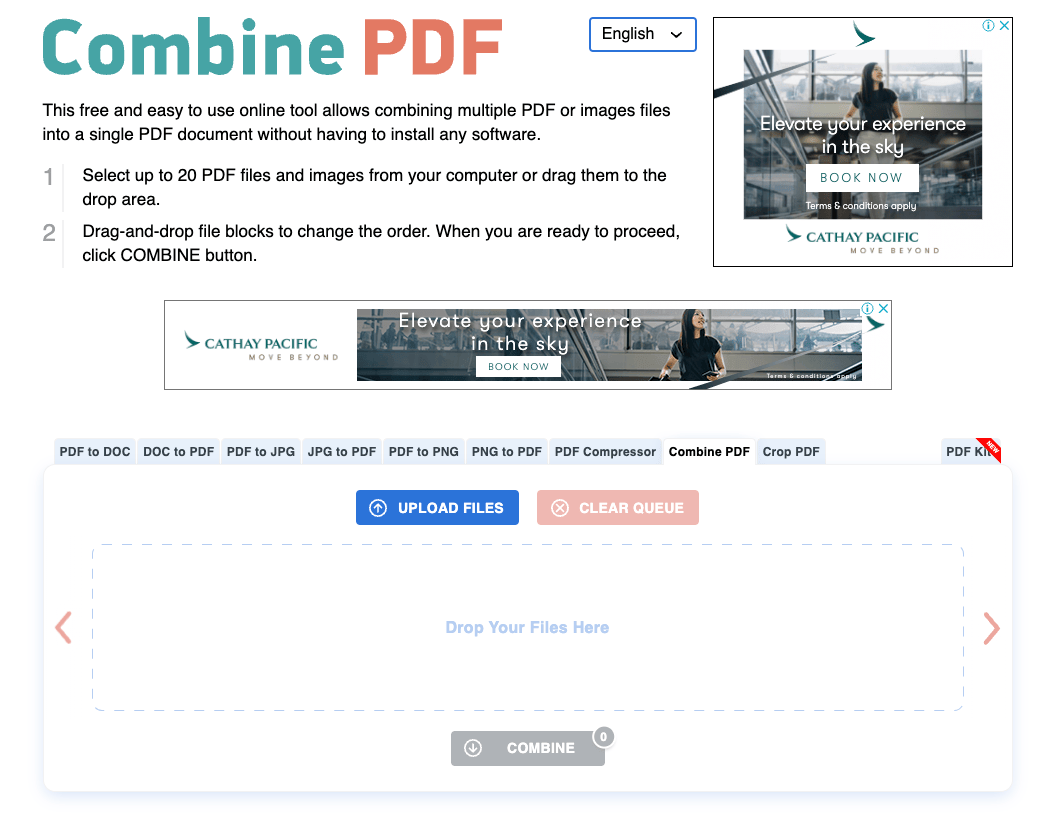
步驟五:上傳您的 PDF 檔案
在網站上,點擊「Upload Files」按鈕。這將打開您的檔案管理器。導航到存放 PDF 檔案的資料夾,選取您要合併的檔案。您可以按住 Ctrl 鍵(Mac 上為 Command 鍵)同時選取多個檔案,然後點擊「開啟」。
步驟六:調整檔案順序
上傳完成後,您會看到所有選取的 PDF 檔案縮圖。透過拖曳縮圖,可以調整檔案的順序,確保合併後的文件頁面按照您想要的順序排列。
步驟七:開始合併
確認檔案順序正確後,點擊頁面底部的「Combine」按鈕。網站將開始處理並合併您的 PDF 檔案。
步驟八:下載合併後的 PDF 檔案
合併完成後,系統會自動下載新的 PDF 檔案。如果沒有自動下載,您可以手動點擊下載連結。下載的檔案通常命名為「combinedpdf.pdf」,並儲存在您的下載資料夾中。
步驟九:檢視合併結果
打開剛下載的合併後 PDF 檔案,瀏覽各頁面以確保所有內容都正確無誤。您應該會看到所有原始的 PDF 檔案已經成功合併成一個完整的文件。
結論
透過以上步驟,您可以輕鬆地將多個 PDF 檔案合併成一個完整的文件。這種方法快捷、免費,而且不需要安裝任何軟體。如果您覺得這篇指南對您有所幫助,請記得點讚並分享給更多需要合併 PDF 檔案的朋友!
了解更多生產力工具

PDF合併工具 FAQ
- 問:有哪些推薦的 PDF 合併工具?
答:推薦的工具包括 UPDF、Adobe Acrobat Pro DC 離線桌面工具,以及 Smallpdf、iLovePDF、PDFChef 線上工具。 - 問:如何保護線上合併 PDF 的隱私?
答:使用像 Smallpdf 這樣的線上工具,因為它會在一小時後自動刪除您的檔案,確保隱私安全。 - 問:經常處理 PDF 的用戶應選擇哪些工具?
答:建議經常處理 PDF 的用戶使用離線工具如 UPDF 或 Adobe Acrobat Pro DC,以享受完整的功能。 - 問:PDF 合併後如何確認頁面順序正確?
答:上傳文件後,可以通過拖放縮圖重新排序頁面,以確保合併後的順序符合您的需求。 - 問:偶爾需要合併 PDF 的最佳選擇是什麼?
答:對於偶爾需要合併 PDF 的用戶,線上工具如 Smallpdf 或 iLovePDF 是不錯的選擇。