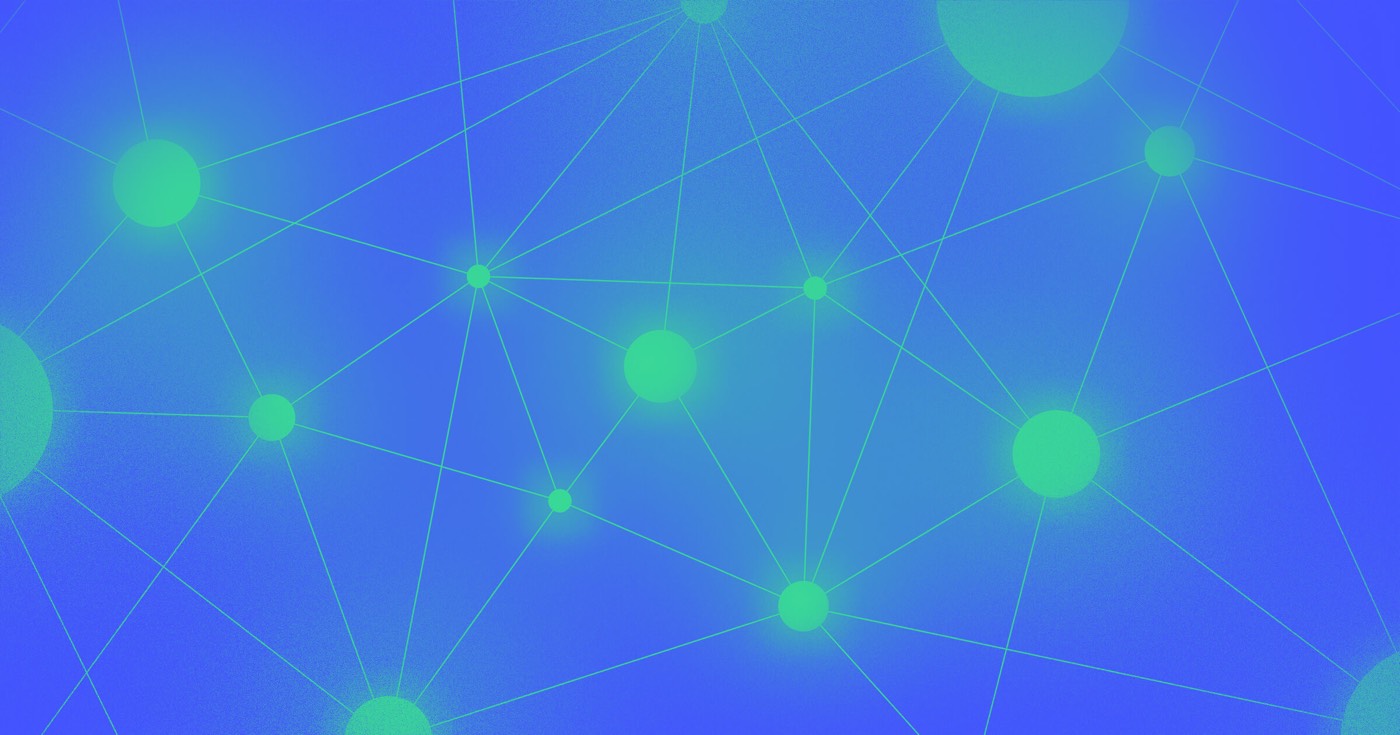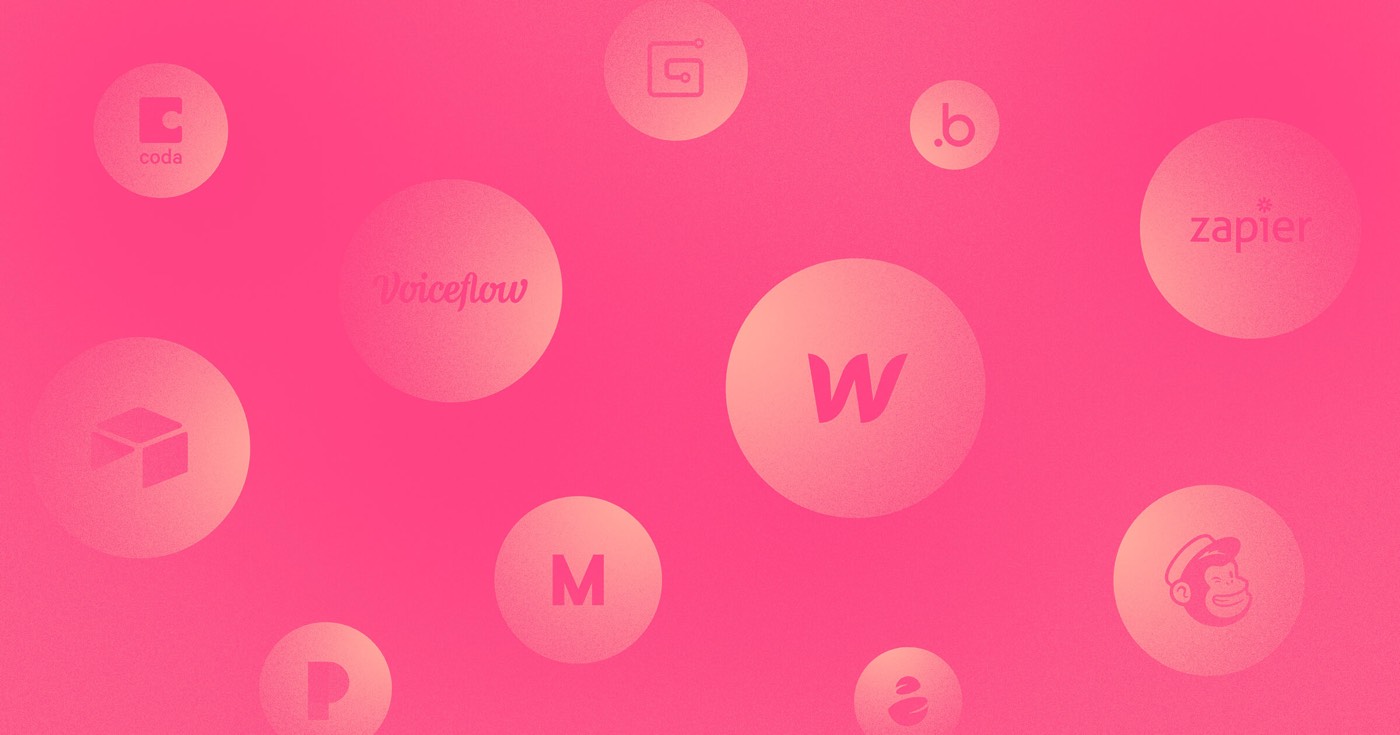新Google Analytics 4數據模型的主要特點之一是該工具基於事件進行運作。
在以往的Universal Analytics中,數據模型基於點擊或會話——這在GA4中已經完全改變了,這也是GA4相對於UA的最大更新之一。
這意味著,現在,如果你想進行Google Analytics按鈕點擊追蹤,重要的是在你的網頁或應用中通過某些事件參數來實現。
本指南將向你展示如何在GA4中追蹤按鈕點擊,操作簡單快捷且高效。
在Google Analytics 4中如何運作按鈕追蹤?
GA4中的按鈕追蹤通過事件追蹤進行,就像Google的新Analytics工具測量的所有參數一樣。
在GA4中創建事件非常容易,你可以利用它們來更好地了解網站訪問者如何與你的網站互動。
這是GA4和Universal Analytics之間的主要區別之一,公平地說,雖然在按鈕上設置事件追蹤參數對於新手來說可能有點複雜,我們將使事情對你來說變得簡單。
事件可以用來追蹤外部鏈接點擊、文件下載、一般用戶點擊、頁面滾動、與特定頁面的互動等。
通過Google Analytics事件追蹤按鈕點擊,你可以了解有多少用戶在點擊該按鈕,這將幫助你優化你的漏斗和用戶旅程流程。
追蹤GA4中的按鈕需要什麼?
要在GA4中創建按鈕,你需要兩個主要的東西:
- 你的Google Analytics標籤必須在你網站或應用中啟用,這意味著從UA到GA4的過渡應該已經完成。
- 在你的資產上有一個適當設置的Google Tag Manager帳戶。
使用Google Tag Manager來追蹤按鈕點擊是最簡單的方式,因為創建一個追蹤代碼沒有問題。
雖然你也可以將GTM與Universal Analytics一起使用,但事實是管理GA4事件更加高效且簡單。
除了這些基本要求外,請記住按鈕應已經存在在你網站上。你可以通過訪問Google官方網站了解更多關於GA4和GTM的資訊。
如何在Google Analytics 4中追蹤按鈕點擊
在這篇博客文章中,我們將簡化在Google Analytics 4中追蹤按鈕點擊的過程。
請打開並準備好Google Chrome網頁瀏覽器(最好),讓我們完成所有需要的步驟,以便你能夠在你的Google Analytics帳戶中開始追蹤按鈕點擊。
步驟1:開啟增強測量
當你首次設置GA4時,該工具建議你開啟增強測量。
由於Google Analytics 4通過事件運作,增強測量將自動實施推薦的事件追蹤到你的网站,这将大大简化事情。
這樣,你將不需要設置自動集成到GA4的默認事件類別中的基本事件。
你也可以通過Google Analytics 4管理面板的數據流部分手動開啟增強測量。

步驟2:設置你的Google Tag Manager帳戶
現在,你需要安裝Google Tag Manager並設置一個新帳戶。
為了安裝GTM,請訪問GTM網站並創建一個帳戶。按照屏幕上的指示操作,直到到達以下屏幕:

你需要將你的GTM代碼複製並粘貼到網站頁面的head和body部分。
這樣做將啟用你的頁面上的所有Google Tag Manager功能和內建變量,這些都是你進行按鈕點擊追蹤所必需的。
步驟3:配置Google Tag Manager內建變量
成功在你的網站上安裝GTM後,請轉到主要的Google Tag Manager工作區,在左側菜單中查找變量選項。
你將看到屏幕右上角有一個**“配置”**按鈕——點擊它。

點擊配置按鈕後,向下滾動直到找到所有的點擊類別並啟用它們。

然後,一旦你選擇了所有的點擊類型,**點擊“保存”**並返回變量標籤。
在這裡,點擊屏幕右下角的提交按鈕。

按照屏幕上的指示操作,等待所有的更改反映在你的GTM帳戶上。你應該會看到如下的綠色信息:

這條信息意味著_你的更改現在已經生效_——GTM可以立即進行點擊追蹤;這就是你在GTM中啟用點擊變量的方法。
步驟4:返回主頁並選擇“新增標籤”
現在,返回主GTM屏幕——我們需要創建一個與按鈕追蹤相關的標籤。
點擊**“新增標籤”**按鈕,你將被重定向到一個新選項卡,在那裡你可以配置標籤。

步驟5:前往標籤配置並創建新事件標籤
這裡是魔法發生的地方——我們需要創建一個標籤,然後我們可以將其“鏈接”到你網站上的按鈕。
首先命名新標籤——在這個例子中,我們將標籤命名為“Button Click”。如果你有多個按鈕,你可以根據按鈕的確切名稱命名標籤。

你將看到三個選項:
- 配置標籤: 在這裡,你必須選擇“Google Analytics:GA4事件”或“手動設置ID”,如果你的Google標籤尚未準備好。這兩種選項都可以使用。
- 測量ID: 如果你的GA4標籤尚未實施,你將被要求在此處粘貼你的測量ID,你可以在你的Google Analytics帳戶中找到。
- 事件名稱: 請記住,事件名稱不能包含空格。在這個例子中,我們將事件命名為“button_click”。
完成每個Google Tag Manager容器選項所需的參數,然後進行下一步。
步驟6:為標籤配置新觸發器
你需要創建一個觸發器,這將觸發將跟蹤點擊的標籤變量。打開觸發器選項以“選擇觸發器”,然後點擊屏幕右上角的加號按鈕。
這將帶你到觸發器配置選項卡。

選擇所有頁面,你將看到此處每個觸發器類型的列表。
向下滾動列表,並查找名為**“點擊——所有元素”**的觸發器選項。
選擇它,然後點擊“保存”,這樣你可以繼續。

創建標籤和觸發器後,更改將反映在主工作區屏幕上。
你需要確保它看起來像以下屏幕截圖:
主工作區標籤列表

Google Tag Manager中的變量已經設置好,現在是時候預覽它們了。
步驟7:進入Google Tag Manager預覽模式
前往預覽屏幕,你可以在GTM儀表板的主菜單中找到它。它位於屏幕的右上角,就在提交按鈕旁邊。
點擊“預覽”,預覽模式將啟動。

步驟8:將Tag Assistant連接到你的網站
Google Tag Assistant,簡稱GTA,將需要連接到你的网站以測試你的最新更改。
所以,在你打開預覽選項卡後,你會被要求輸入你的網站URL。
確保包含按鈕所在的確切URL。在我們的案例中,我們將在網站的首頁上測試點擊事件。

點擊“連接”,URL將在另一個選項卡中打開。
步驟9:點擊按鈕並測試
在剛剛打開的選項卡中,你會看到屏幕右下角顯示“Tag Assistant已連接”的信息。
向下滾動你的网站,直到你找到要追蹤的按鈕並點擊它。簡單地點擊按鈕,然後進行下一步。

步驟10:返回Google Tag Assistant摘要
點擊按鈕後,返回GTA摘要選項卡,你會看到以下信息:

這意味著**按鈕點擊事件已成功觸發!**GTA能夠識別你點擊了某個東西,但_事情還沒有結束。_
雖然我們的標籤名稱是Button Click,GTA僅識別你在目標URL上點擊了某個東西。
它無法識別你點擊的確切是按鈕。
但你可能會問,這是為什麼呢?嗯,因為我們需要配置具有按鈕確切變量的點擊元素,我們只能通過觸發這個第一階段事件來看到這些變量。我們繼續吧。
步驟11:檢查按鈕的確切變量
在GTA預覽屏幕的左側菜單中,查找點擊選項並選擇它。
以下屏幕將打開。接下來,轉到變量標籤。

你需要在此變量屏幕中找到兩個重要的參數:Click Text和Click URL。
Click Text指的是按鈕上的確切文本,而Click URL指的是點擊按鈕後的確切鏈接。
其他變量,如Click ID和Click Element,也對標籤有影響,但由於我們只想追蹤按鈕點擊,請找到上述變量並在繼續下一步之前保持選項卡打開。

步驟12:返回Google Tag Manager中的觸發器部分
我們需要返回GTM中的觸發器配置。定位你想要修改的觸發器(在我們的案例中稱為Button Click),然後點擊它。

點擊觸發器後,轉到觸發器配置並將其從“所有點擊”更改為“一些點擊”。
屏幕將如下所示:

步驟13:設置新的特定觸發變量
我們將使用Click URL和Text變量,以便觸發器僅在符合確切按鈕條件時觸發。
在“當事件發生且這些條件為真時觸發此觸發器”下,執行以下操作:
- 在第一個選項中,設置選項如下:Click Text – 等於 – 按鈕的確切Click Text變量。
- 按加號按鈕,在第二個選項中,設置選項如下:Click URL – 等於 – 按鈕的確切Click URL變量。

完成後,點擊保存按鈕,你將返回Tag Manager菜單。
不要忘記點擊提交 – 否則,這些更改將不會反映在整體標籤配置中。

步驟14:確認按鈕已觸發
現在,你的按鈕點擊追蹤標籤應該設置並準備好觸發和記錄,但我們需要檢查是否正確。
有兩種方法可以確認你的按鈕已觸發,它們如下。
通過Google Analytics 4 DebugView檢查
GA4有一個調試功能,顯示所有當前事件在確切的時間發生。
所以,進入Google Analytics設置,找到DebugView選項。然後,進入你的网站,點擊按鈕。
DebugView將通知你按鈕點擊事件已被觸發,這意味著過程有效。
通過Google Tag Manager Assistant預覽檢查
另一個確認按鈕已觸發的好方法是再次進入GTA預覽模式。
按照上面提到的方式打開預覽模式,進入GTA啟用的按鈕所在的目標URL,然後點擊按鈕。
然後,返回Google Tag Assistant摘要,看看按鈕追蹤事件是否已觸發。
總結:在GA4中設置按鈕追蹤
使用Google Tag Manager是設置GA4中按鈕追蹤功能的最簡單方法。
設置由GA4事件觸發的標籤讓我們能夠以新的方式了解我們網站內發生的所有事情。
幸運的是,即使GA4的界面很亂,按照我們為你整理的這個易於遵循的指南,你可以開始在你的网站上追蹤按鈕點擊。