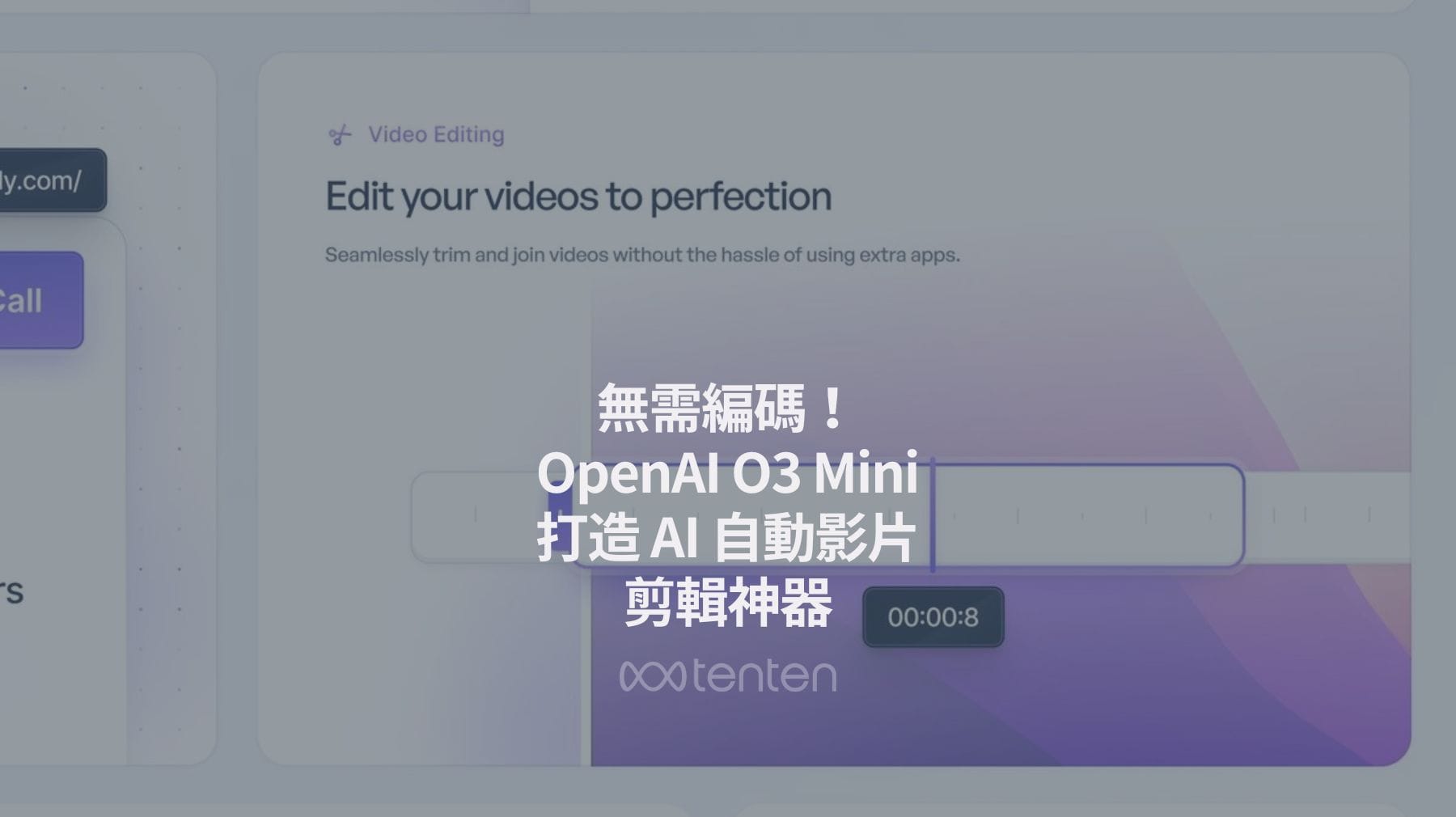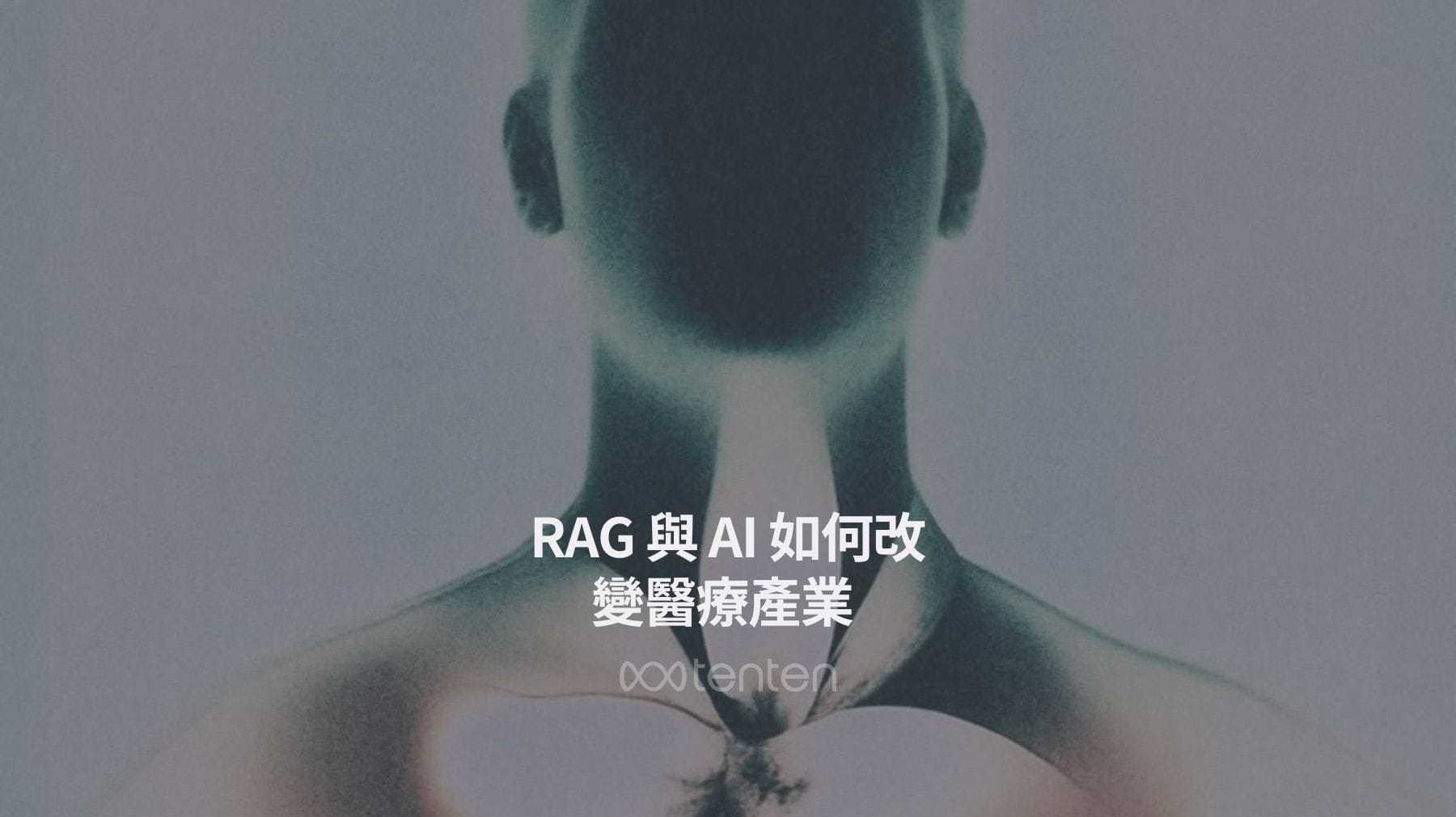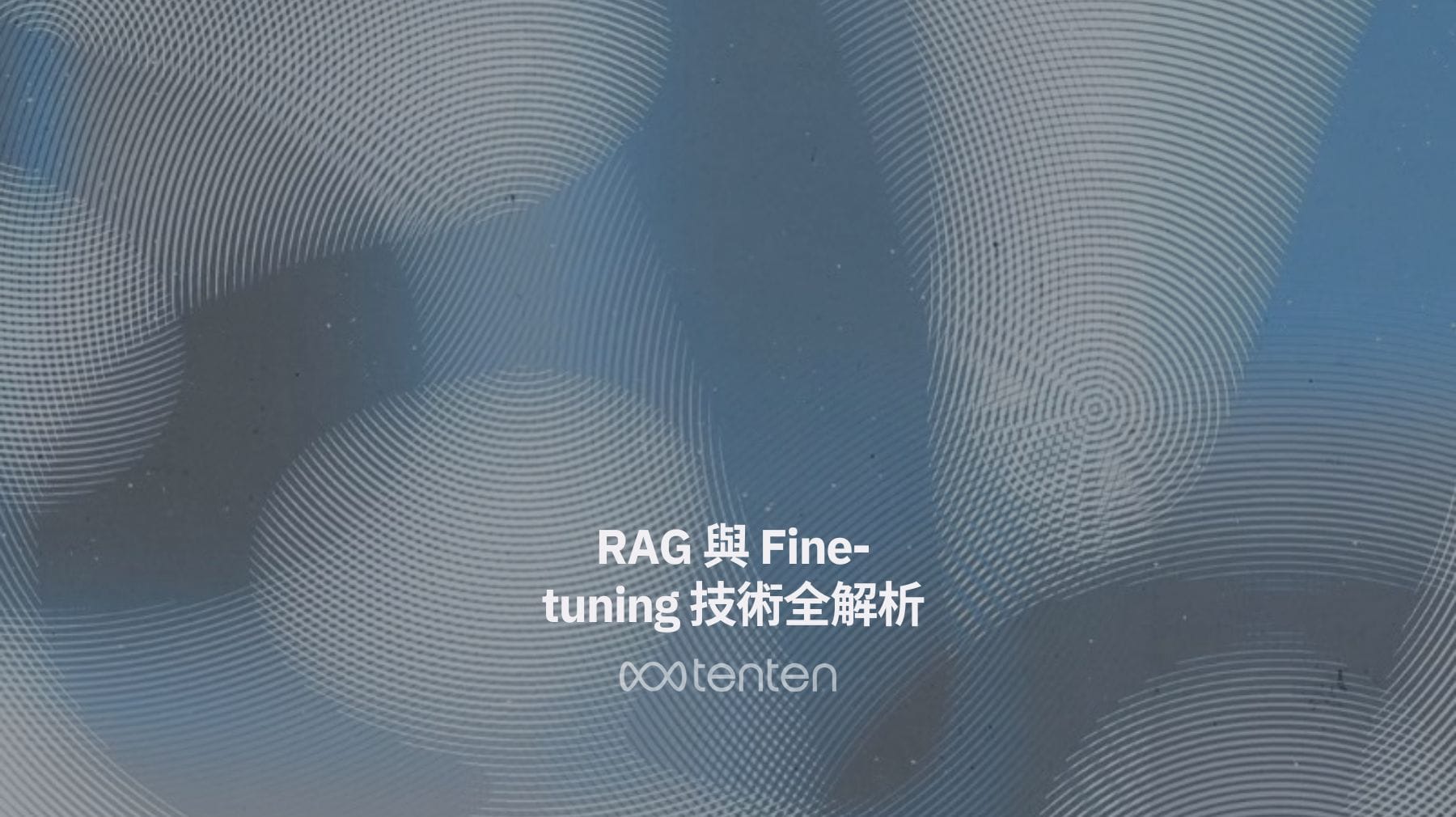最近在發想自己的工作流還能怎麼樣做出自動化的變革,先試做了一個簡單的:幫公司的業務信箱串接自動化回覆的設定。目前使用一週左右,我們發現能夠有效的應對下班時間、週末詢問的潛在顧客,讓他們先透過自動回覆的連結跟我們 schedule 諮詢時段,工作排程更有效率!
今天就要來一步一步帶著大家創建類似這樣「從 email 收到信之後,自動使用 AI 讀取,並進行簡易回覆」的流程,讓這樣小小的 email 來回自動化,業務直接暢通無阻!
首先,我們會使用到的工具有以下:
- Email(收發信)
- Make(自動化軟體)
- OpenAI 帳號(自動讀信、寫信功能)
用 Make 把這三個串在一起,基本上就可以完成這個工作流了。
讓我們先打開 Make。
第一次使用的人可以先申請一個免費的帳戶,體驗看看他們這種輕鬆拖拉來建立工作流的功能。
- 進入帳戶 Dashboard 之後,點擊右上角的 + Create a New scenario

Scenario 就是每一個要觸發自動化工作流程的情境。唯有符合情境,自動化流程才會跑起來。在這裏我們首先要設定的條件就是:「收到來自網站的業務詢問信」之後觸發一連串自動化。
一、信箱收到業務詢問信
- Watch Email 篩選標準:第一個 module 選擇 Email 的 Watch Email 功能,至於要 watch 哪些 Email,以我的例子來說,我要觸發的是所有從我們 Webflow 網站送出業務詢問表單的信,因此我篩選的就是 Sender email address 為 [email protected] 的郵件。
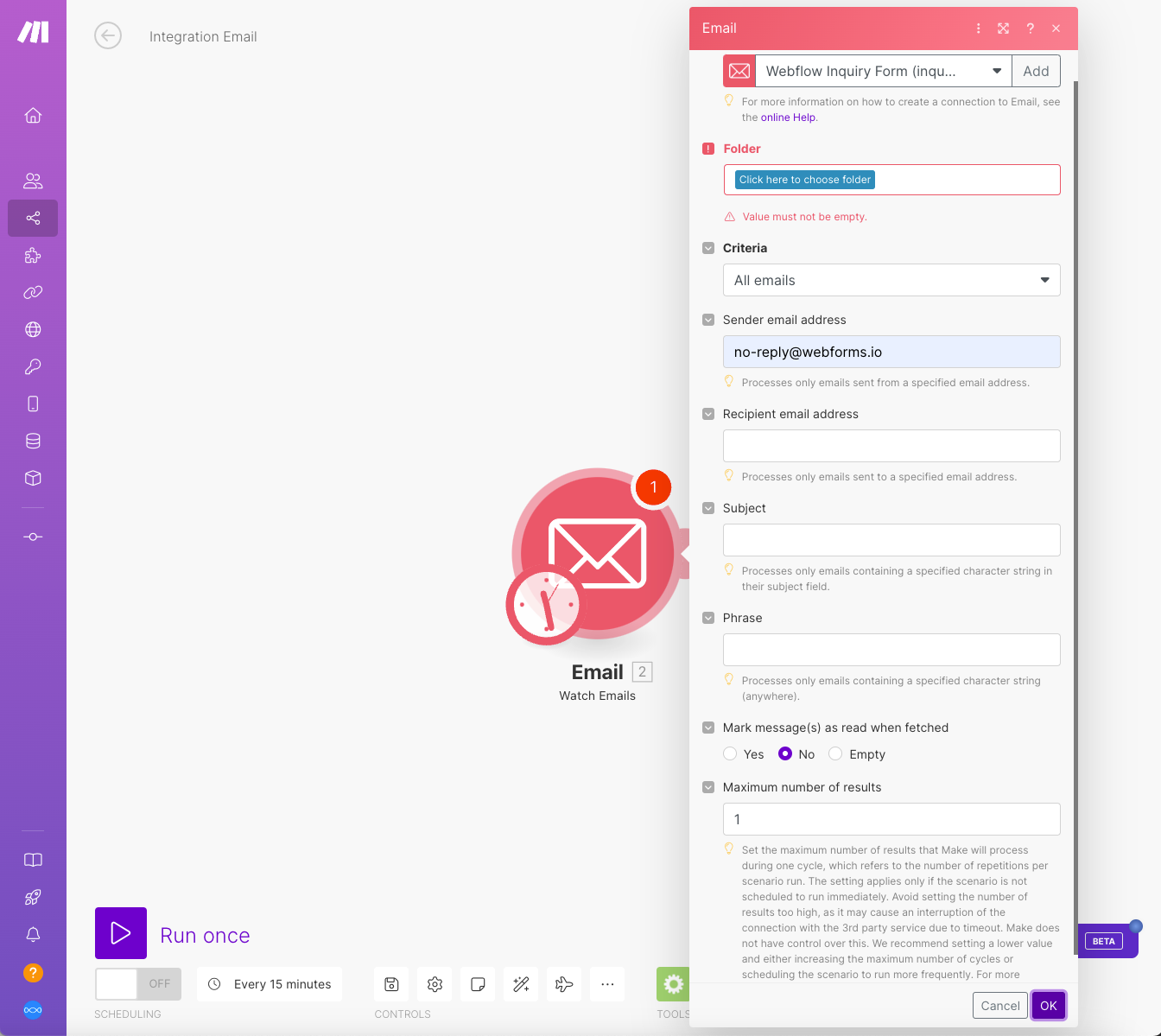
依照自己的需求設定完成後,點選下方紫色 OK,以後信箱只要出現符合設定的新郵件,就都會啟動自動化了。
- 設定起始日期:這邊可以設定這個自動化流程要何時開始,以目前的設定階段,建議可以選擇 Select the first email,使用測試信來測試(如果信箱裡沒有測試信的人,可以先寄一封給自己,但記得要符合篩選標準)
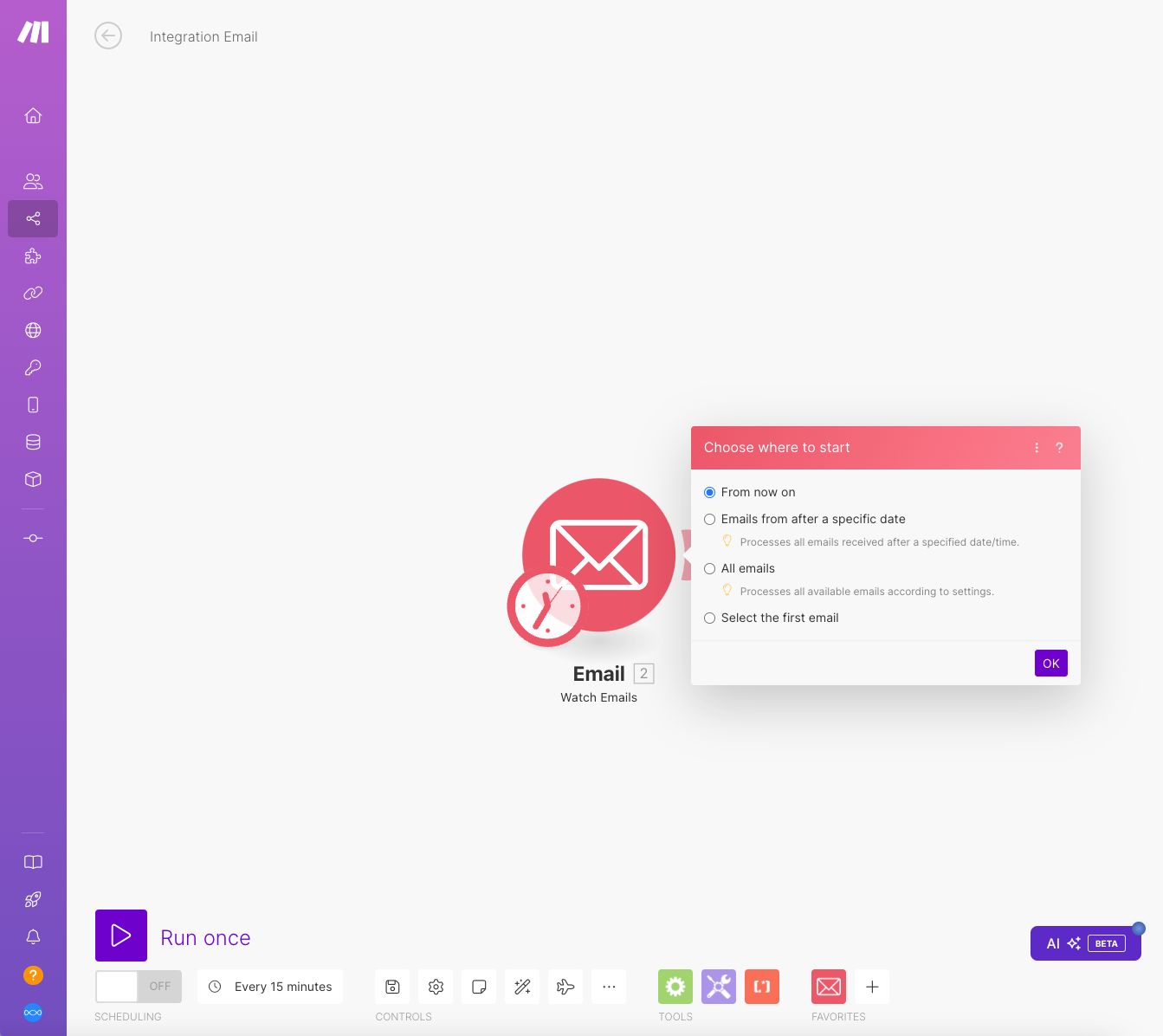
二、串接 OpenAI 帳號
- OpenAI Module:下一階段,請選擇 OpenAI Module,並選擇 Create a Completion 的選項,讓 AI 完成一個給定的任務。
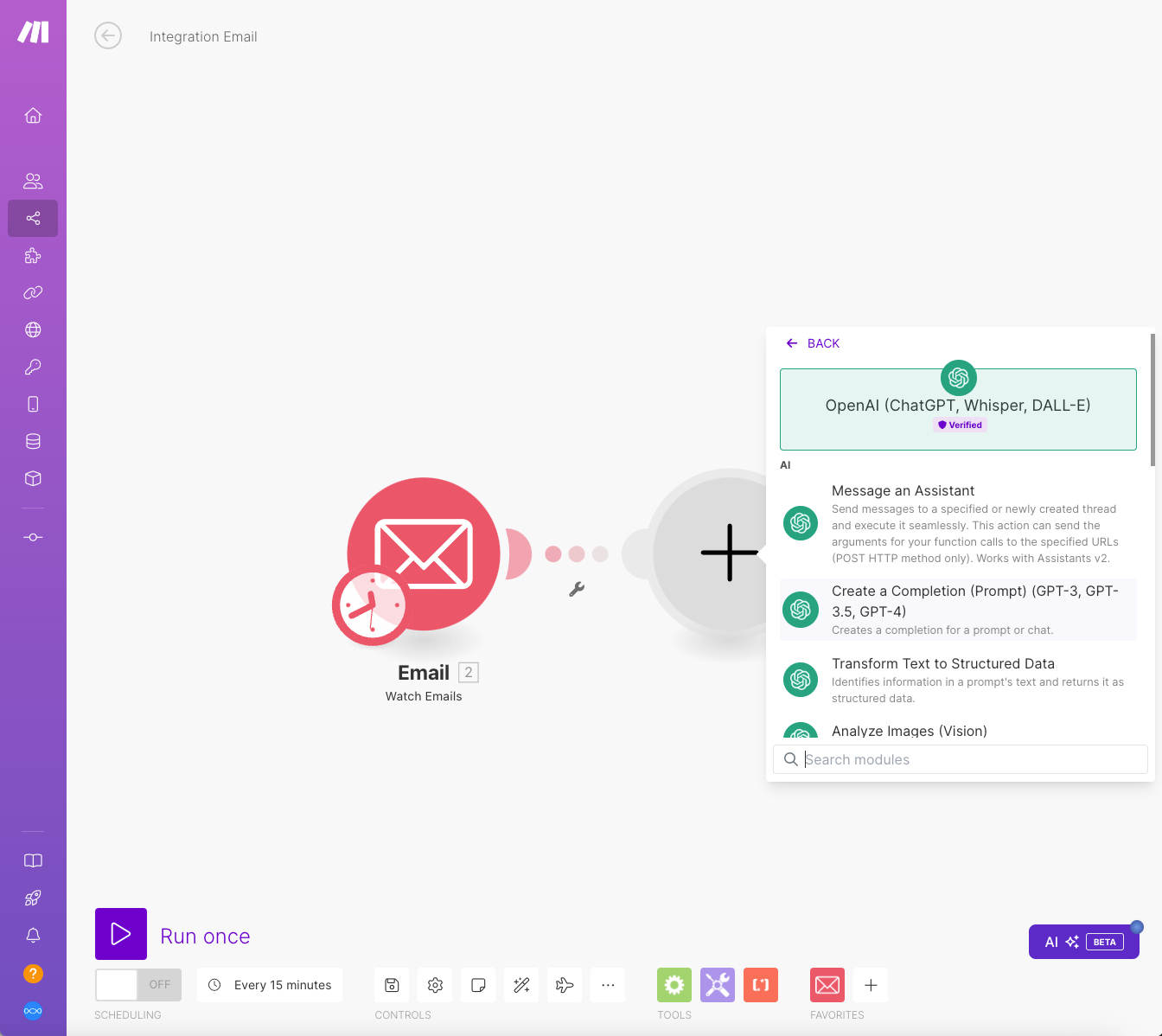
(到這個步驟之後,Make 可能會需要你串接自己的 OpenAI 帳號,如果有付費訂閱 OpenAI 的人就可以串接自己的 OpenAI 帳號。作法:進到 OpenAI 帳號,找到 OpenAI API 的頁面,生成一組新的 API 複製並貼回到 Make 去認證。)
- 上一個步驟串接完 OpenAI 帳號之後,我們要來選擇語言模型以及設定 AI 的角色,以及角色應該要怎麼回應。我們這次自動化選用的是 GPT-4o 的系統,若沒有升級付費方案也可以使用 GPT-4 的模型。
二、設定 OpenAI 讀取信件:角色、任務、回覆模板
設定完 Model 之後,下一步是客製化 AI 讓他成為一個專業的諮詢郵件回覆專員,具體步驟如下:
- 在 Messages 下方新增一個 Message 1,並設定以下:
Role: System
Message Content: You're a ________.
(這段空白可自訂填入需要 AI 扮演的腳色,在此示範是使用 intelligent email assistant 這個腳色) - 新增 Message 2,並設定以下:
Role: User
Message Content:
You are monitoring a [描述工作內容,例如:sales inbox] that receives [描述接收的內容,例如:inquiries] for [公司名稱],a [描述公司類型,例如:web design agency] run by [負責人名稱] that specializes in [描述公司的專業領域,例如:web design, development, and optimization]. Your task is to digest the [描述要處理的內容,例如:sales email] and produce a high-quality, customized response in return using only [語言,例如:English]. Ensure the responses are [描述風格,例如:spartan in nature] and avoid [避免的風格,例如:frilly language]. Return the email content only, without a subject line.
(把任務說明給 AI 讓他知道他收到的信是什麼來源,應該要怎麼回覆,這一段也可以進一步設定使用的語言、詞彙等等細節。)
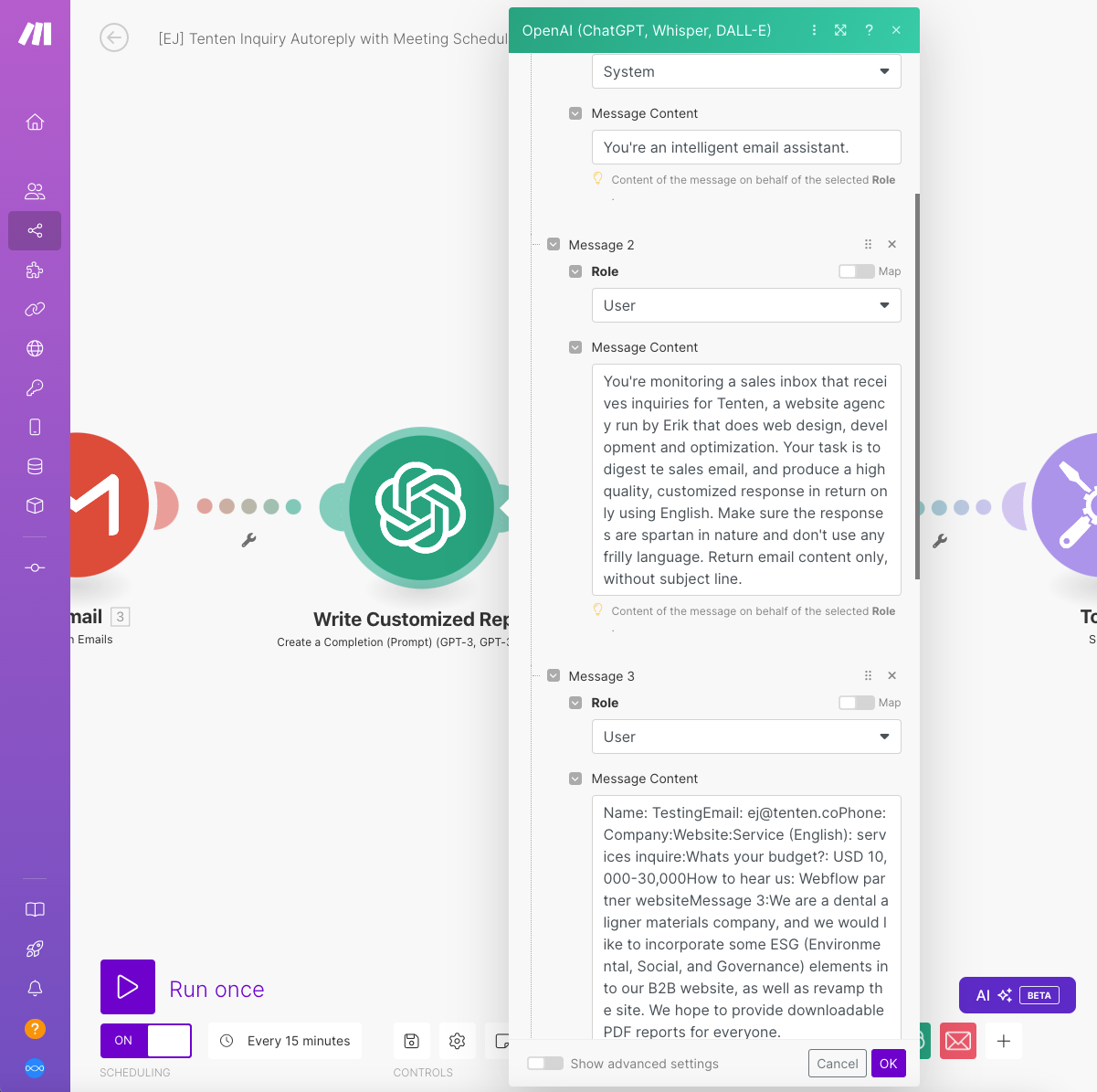
- 新增 Message 3,並設定以下:
Role: User
Message Content:
[填入 AI 將從信件中查看到的訊息]
(這邊可以複製前面設定的測試信的內容,讓 AI 讀取未來會收到訊息樣貌。) - 新增 Message 4,並設定以下:
Role: System
Message Content:
Hi [收件者名稱],
Thank you for your inquiry regarding [描述收到的問題,例如:our services]. We appreciate your interest in [公司名稱].
We would be happy to discuss your requirements in detail and provide you with a tailored solution. Please use the following link to schedule a convenient time for a meeting with our team: [會議鏈接].
During the meeting, we can gather more information about your project, understand your specific needs, and provide you with our recommendations and approach.
We look forward to the opportunity to collaborate with you and help improve your [描述項目,例如:project].
Best regards,
[發件者名稱]
(這邊可填入給 AI 看的範本,比方說我們示範的就是寫一封信提供預約會議的連結,以及說明會議中會討論到的重點。)
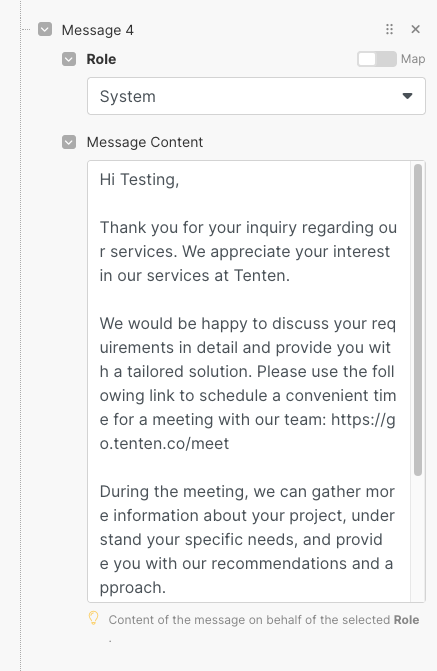
- 新增 Message 5,並設定以下:
Role: User
Message Content:
在這裡要選擇 3. Text content 這個選項,這個就是之後 AI 讀完信之後會生成的回覆,後續我們也會把這段回覆放到信件中。
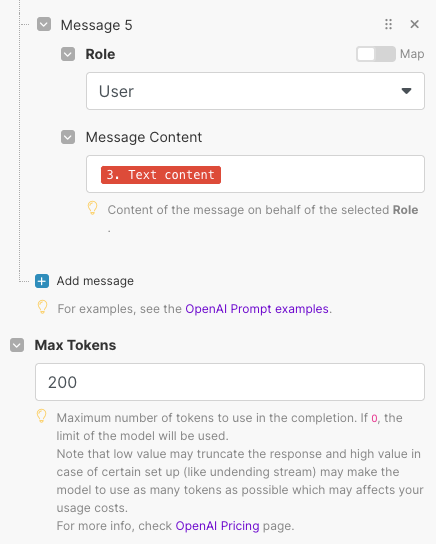
最下面的 Max Tokens 可以估算一下自己的回覆大概需要多少個 tokens 才夠用,可以自行調整數值。
調整完畢之後就可以按 OK 儲存。
三、請 OpenAI 從信件內容中找出郵件地址
同樣一封信,除了寫回覆之外,我們還要再接一個 module 用來做 email 分離,這樣後續再寫信時才有資料填入收件人。
- 加入 OpenAI module 並選擇 Create a Completion,設定 model(可以與前面第二個使用同樣的 model)
- Message 1
Role: System
Message Content: [同上一個 module 的 message 1]
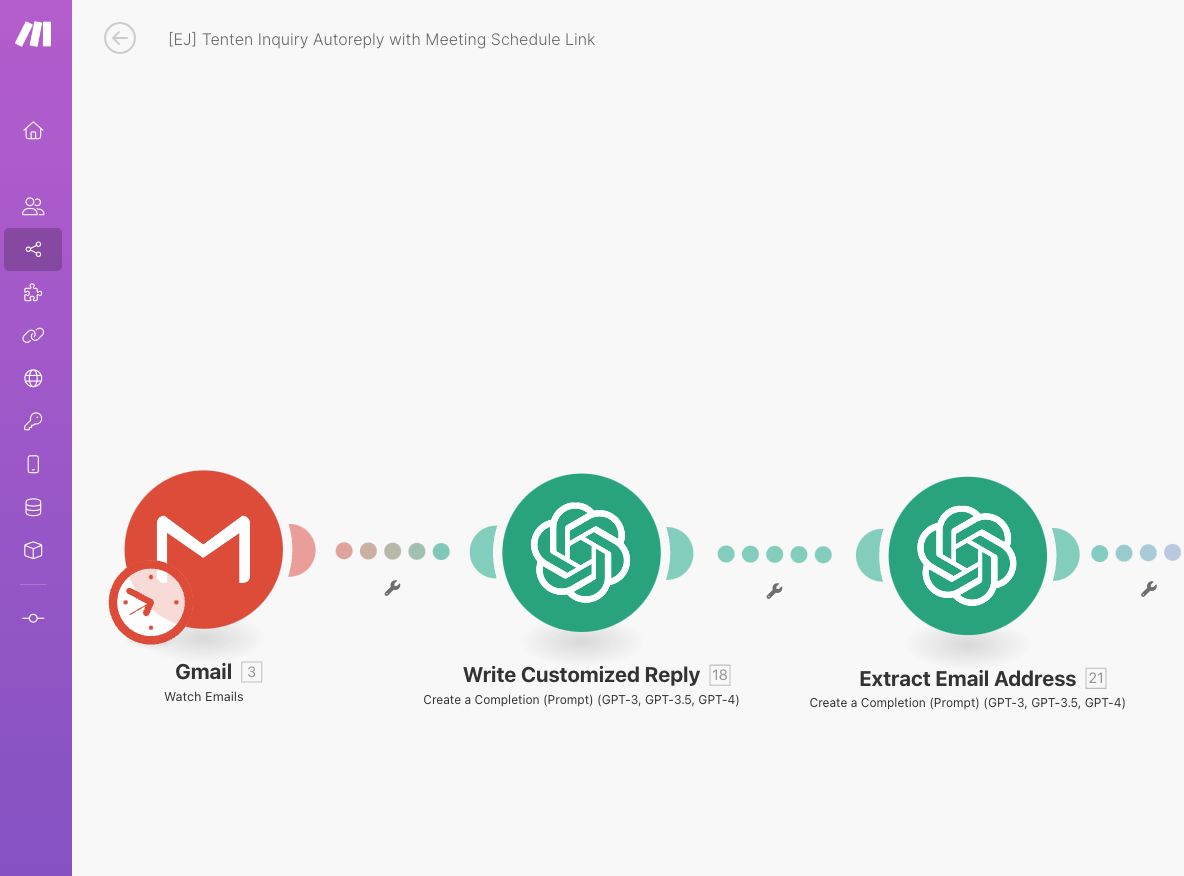
- Message 2
Role: User
Message Content: Extract the email from the following text. Return the email only.
(把收信者的 email 從 content 中取出來) - Message 3
Role: User
Message Content: [這邊可以貼從測試信中取出的 email,作為給 AI 的示範] - Message 4
Role: Assistant
Message Content: [貼 email only] - Message 5
Role: User
Message Content: [這欄就是 AI 最後會餵回來的資料,也就是後續需要加入 email 的內容,選擇 3. Text content] - Max Tokens 可以選一個比較少的數值,因為我們只是要抓一小段 email 而已。
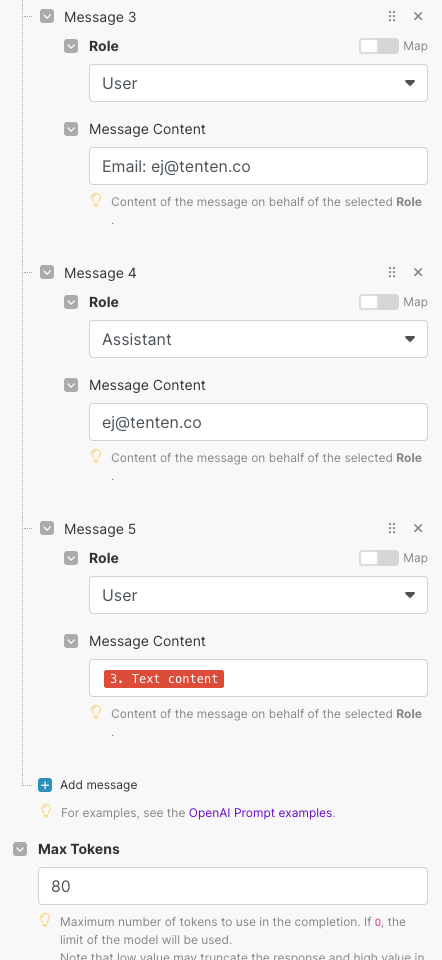
四、稍微讓回覆郵件等一會兒
我在下一個 module 加了一個 Tools 做 Sleep 的用途,可以設定回信的秒數,讓客戶不會被剛送出就秒回的信件嚇到(同時也是創造人工回覆的假象)。
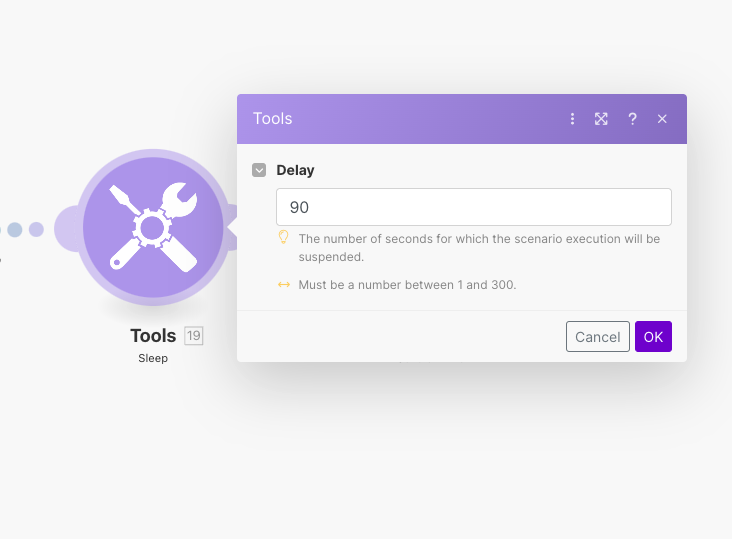
五、使用 AI 提供的內容撰寫 email
最後一個 module,我們要使用先前幾個步驟的去完成最終的 email。
最後接上一個 Email 的 module 選擇 Send an Email,設定上可以調整「送出後是否儲存郵件」、「送出的郵件的儲存位置」等等。
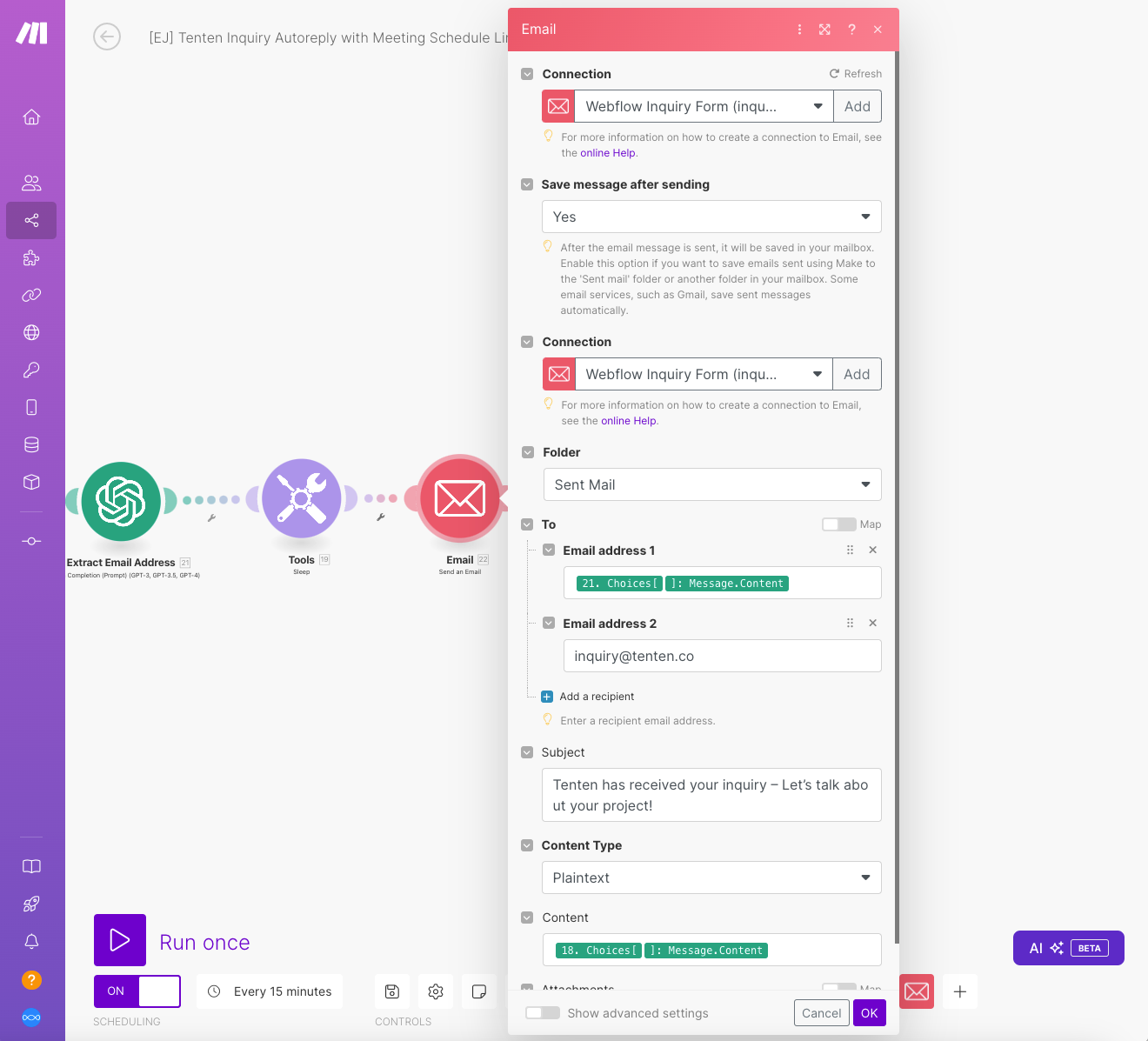
在 To 的寄件人欄位,Email address 1 可選擇前面在 Extract Email Address 這個 module 幫我們挑出來的 Email,在這裡就從所有綠色欄位中選擇 Choices 下面的 Text。Email address 2 則是我們自己想要存一份副本的收件夾所以設立。
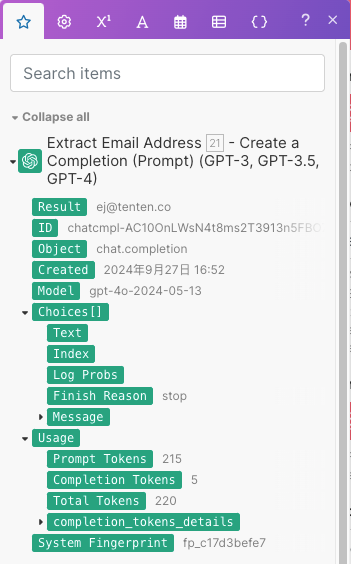
接下來是填入信件內容的部分,這邊的 Subject 可以統一訂一個簡潔明瞭的,讓潛在客戶知道 inquiry 被收到了,下一步可以來開始討論專案,也方便自己日後在信箱統一查詢 inquiry 信件。
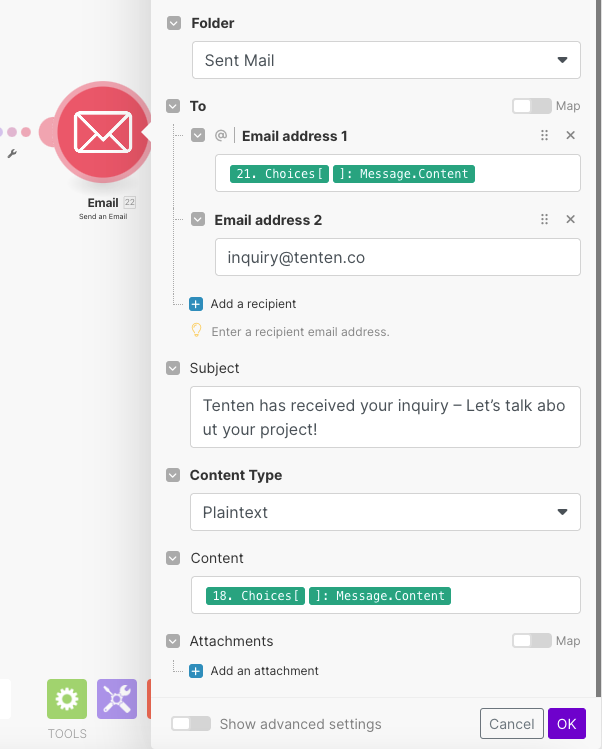
Content Type 欄位記得設置為 Plaintext,寄出去才不會全部擠在一團、沒有分行。
Content 欄位則是選取前一個 AI module 生成的 Text,也就是 AI 要幫我們寫出來的信件內容。
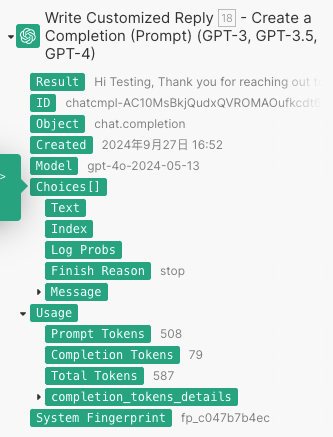
六、測試
串連完成後,點擊左下紫色 Run Once,可立即進行測試(如果前面有勾選:Select first email 則會使用該封郵件進行測試)
開始測試之後,每一個 module 都會有綠色的小勾出現在 module name 右邊,表示這一階段有成功通過。右上角的數字符號也可以點擊查看運作結果,或是到信箱裡面實際收信看看回信成果如何,再根據內容做 prompt 的調整。
做任何調整之後都要記得在下排中間的 Save 進行儲存,才能確保更新。
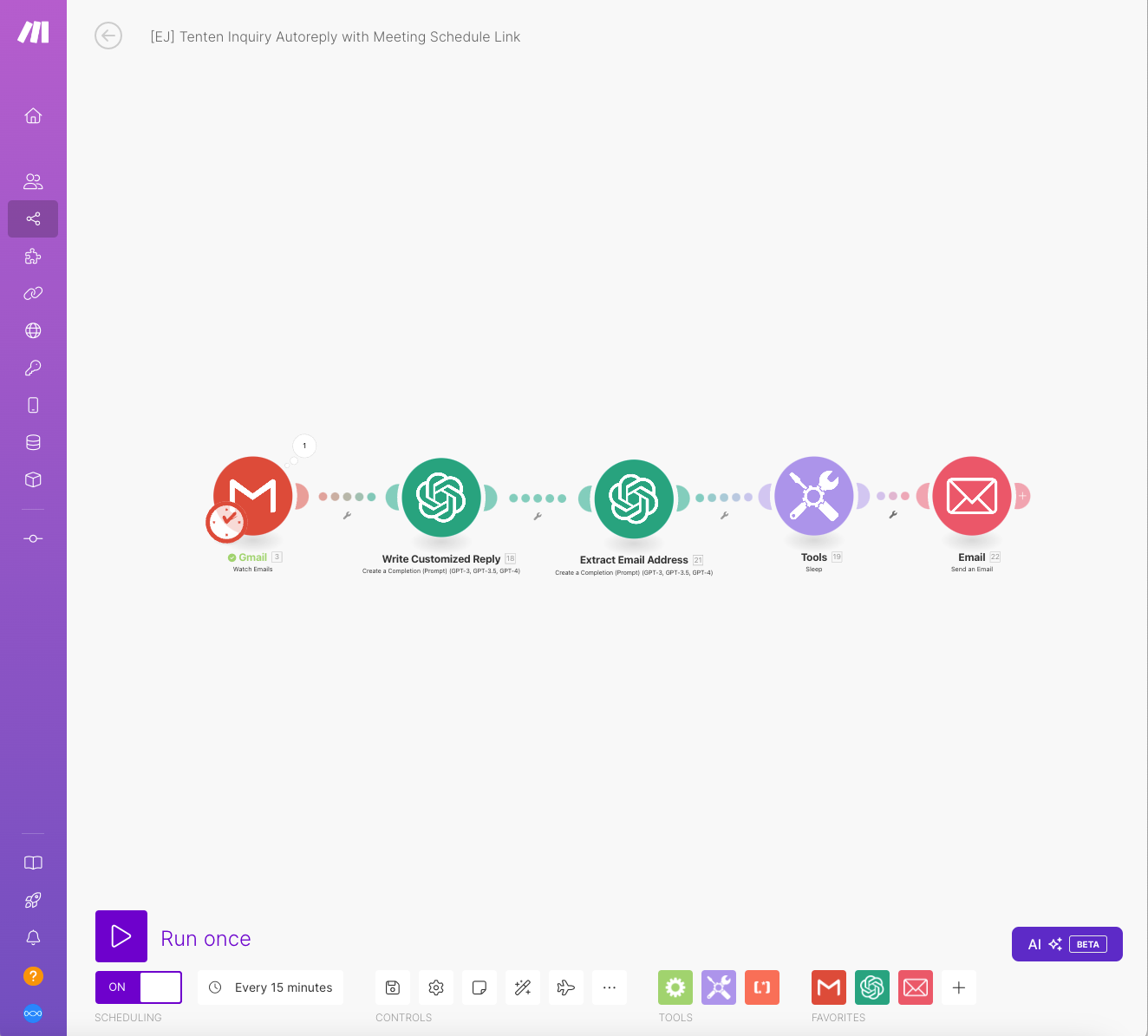
七、自動化流程上線
測試完成後,下方的 Off 可以轉換成 On,再 Save 一次儲存進度,自動化流程就正式上線啦!旁邊的 Schedule setting 可以設定幾分鐘跑一次。在 Advanced Scheduling 裡甚至可以設定自動化流程運作的時間(比方說可以設定只有假日啟動...等等)
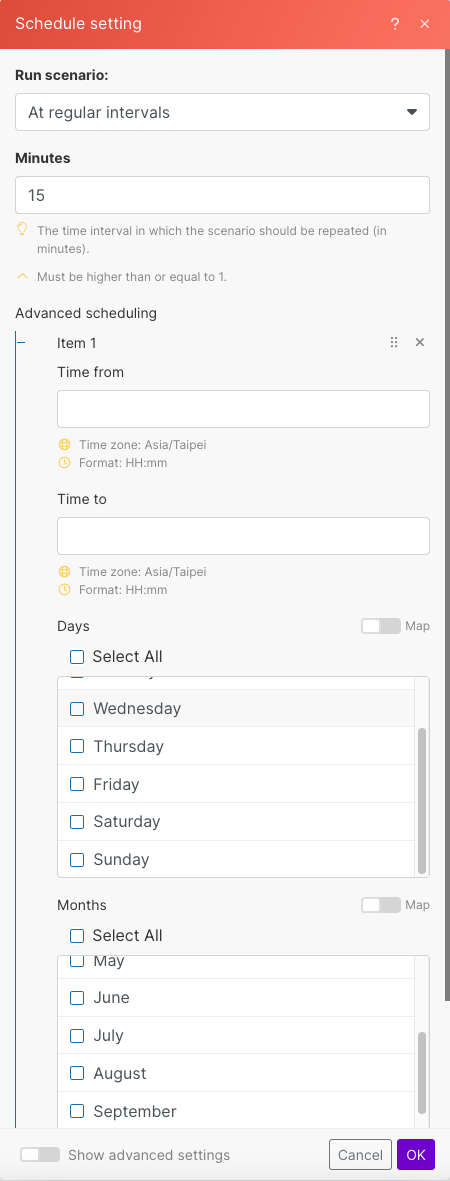
💼 這樣的自動化解決了什麼痛點?
- 不再錯失商機:即使我們在休假,潛在客戶也能迅速得到回應,並輕鬆安排會議時間。
- 減少壓力與工作負擔:再也不需要在假期或下班後盯著信箱,享受應得的休息時間。
- 提高效率與客戶體驗:這樣的自動化回覆方式讓客戶感受到即時關注,不會因等待回覆而感到失望或放棄合作意向。
Make 幫助我們自動處理這類常見的重複性工作,不僅節省了大量時間,還提升了公司的運營效率。這對於任何一個需要應對大量信箱詢問的經營者來說,都是一個值得嘗試的解決方案。
如果你也面臨類似的挑戰,不妨試試 Make,讓自動化為你分擔壓力,專注於更有價值的工作!