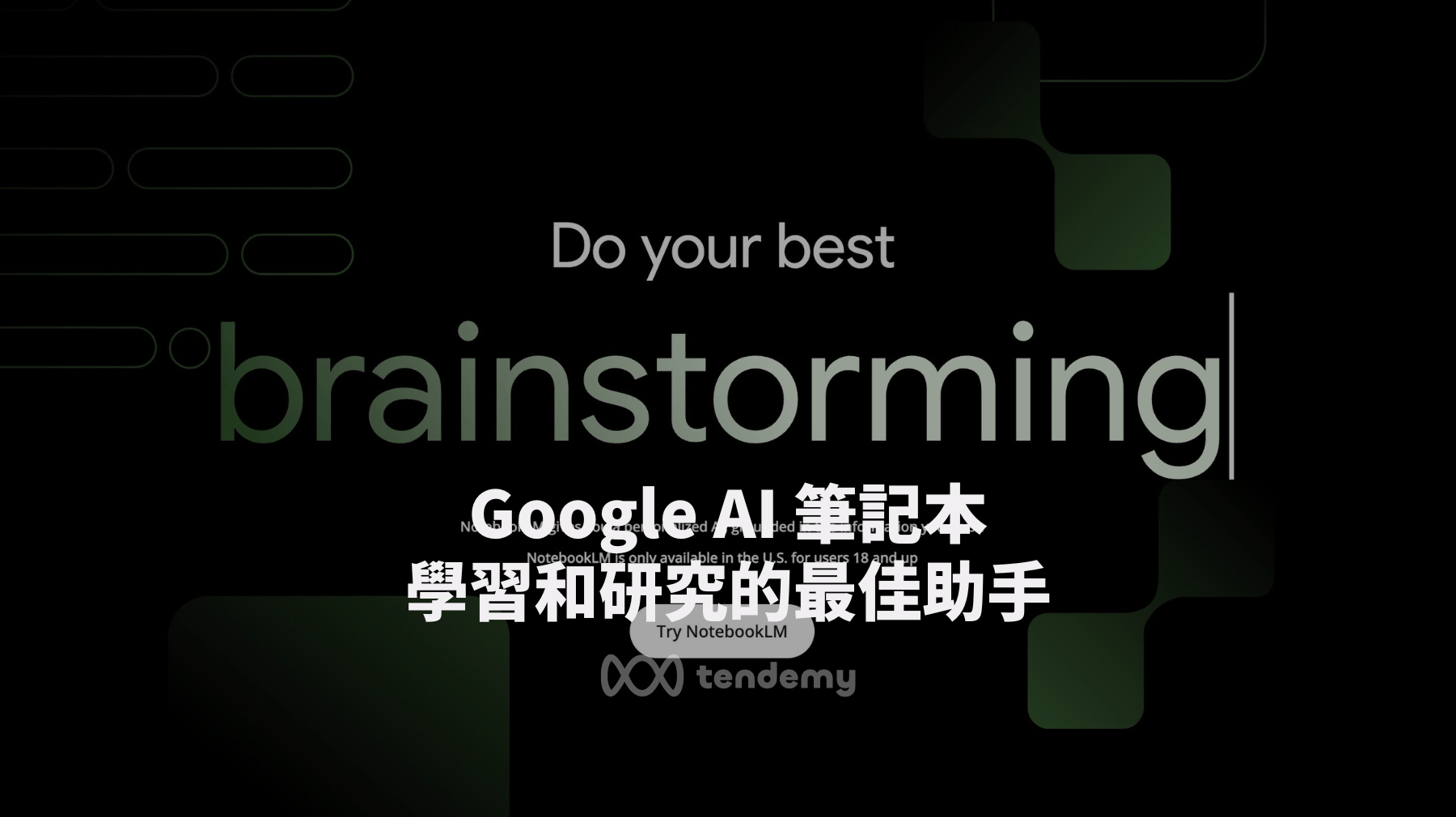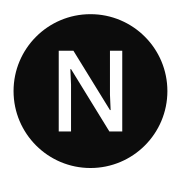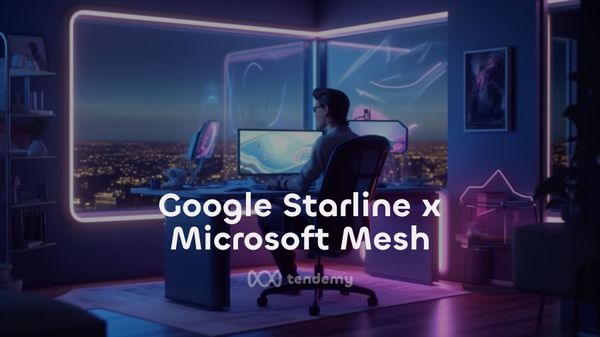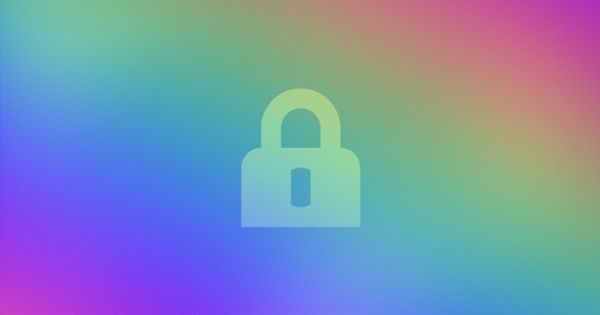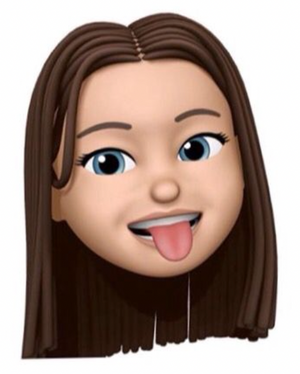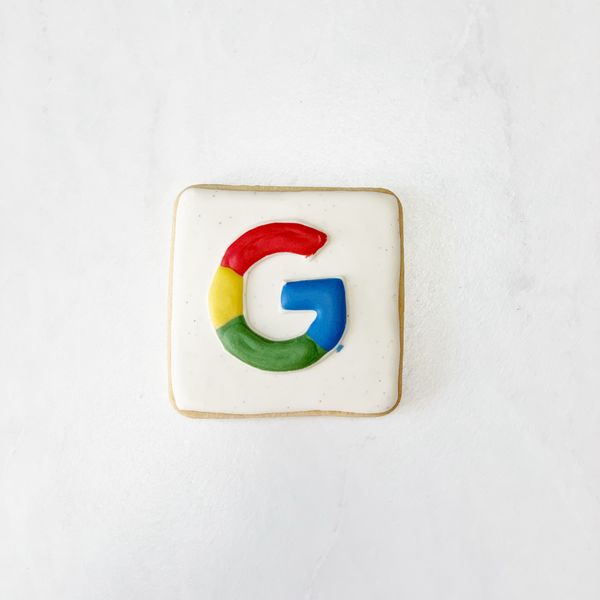如果你正在尋找一款可以幫助你提高學習和研究效率的工具,那麼 Google AI 筆記本是你的最佳選擇

為任何類型的項目收集和管理研究資料都是一項艱巨的任務,因為您必須嘗試組織所收集的各種資訊。Google的 NotebookLM 就是一款旨在簡化這一過程的工具。利用人工智慧,NotebookLM 可以整理您添加的各種資訊來源,總結關鍵細節,甚至回答您就所收集的研究提出的任何問題。
任何人都可以通過 Google 使用NotebookLM,它既是筆記工具,也是合作者、數據收集者和圖書管理員。該工具的工作原理是提示你創建一個虛擬筆記本,用來存放你撰寫或收集的所有文本、文檔和其他研究成果。這樣做的目的是讓你在撰寫論文、開展研究或開發項目時,能輕鬆獲取所需的全部資訊。
目前 NotebookLM 僅面向美國 18 歲及以上用戶。下面是它的工作原理。
如何使用 NotebookLM

1. 瀏覽 NotebookLM 網站
首先,用你喜歡的瀏覽器打開NotebookLM 網站。您可以使用 Google Chrome、Microsoft Edge、Firefox 或其他 程式。點擊按鈕試用 NotebookLM,並在出現提示時登錄Google帳戶。
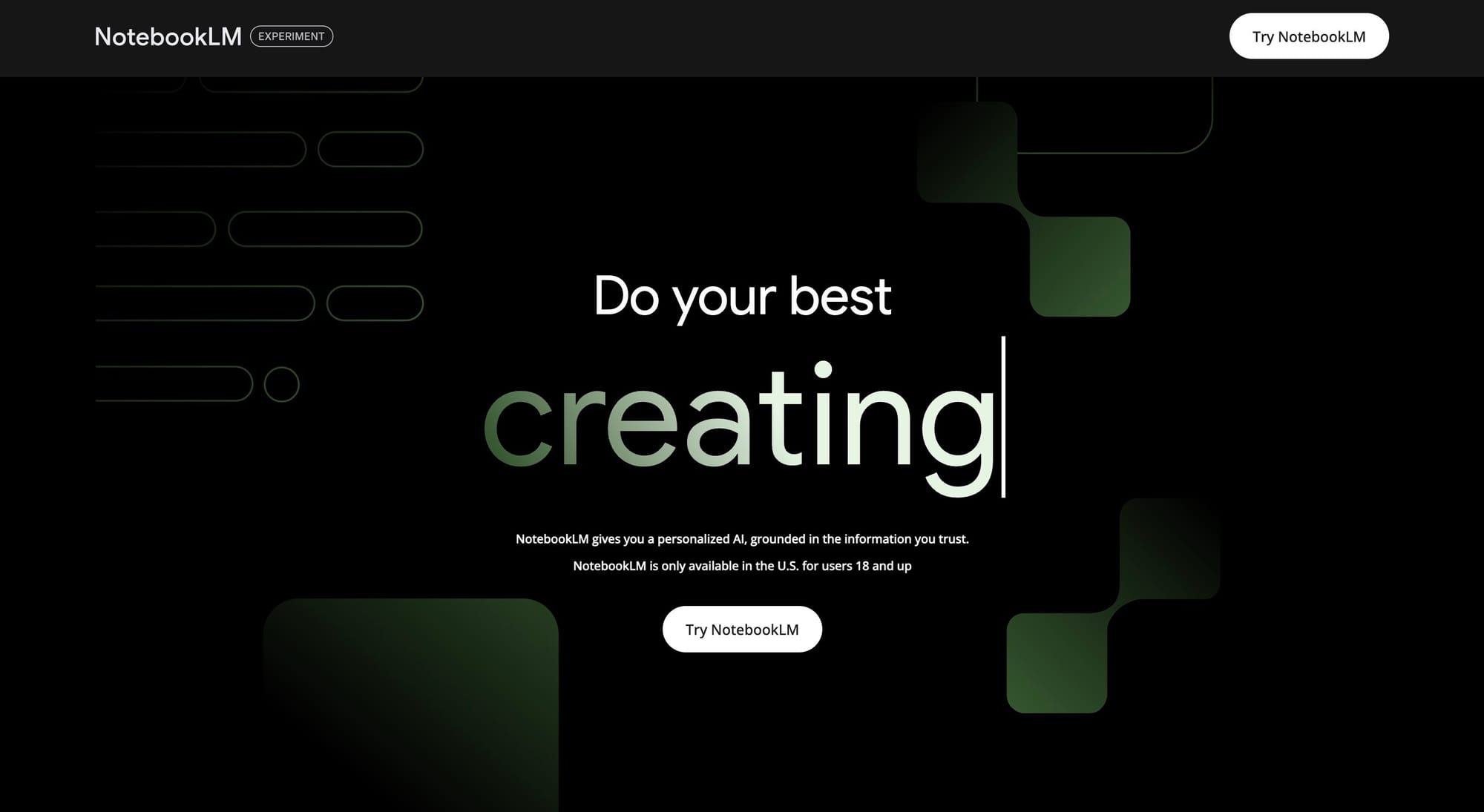
2. 查看歡迎頁面
查看歡迎頁面,了解如何創建筆記本和訪問示例筆記本。
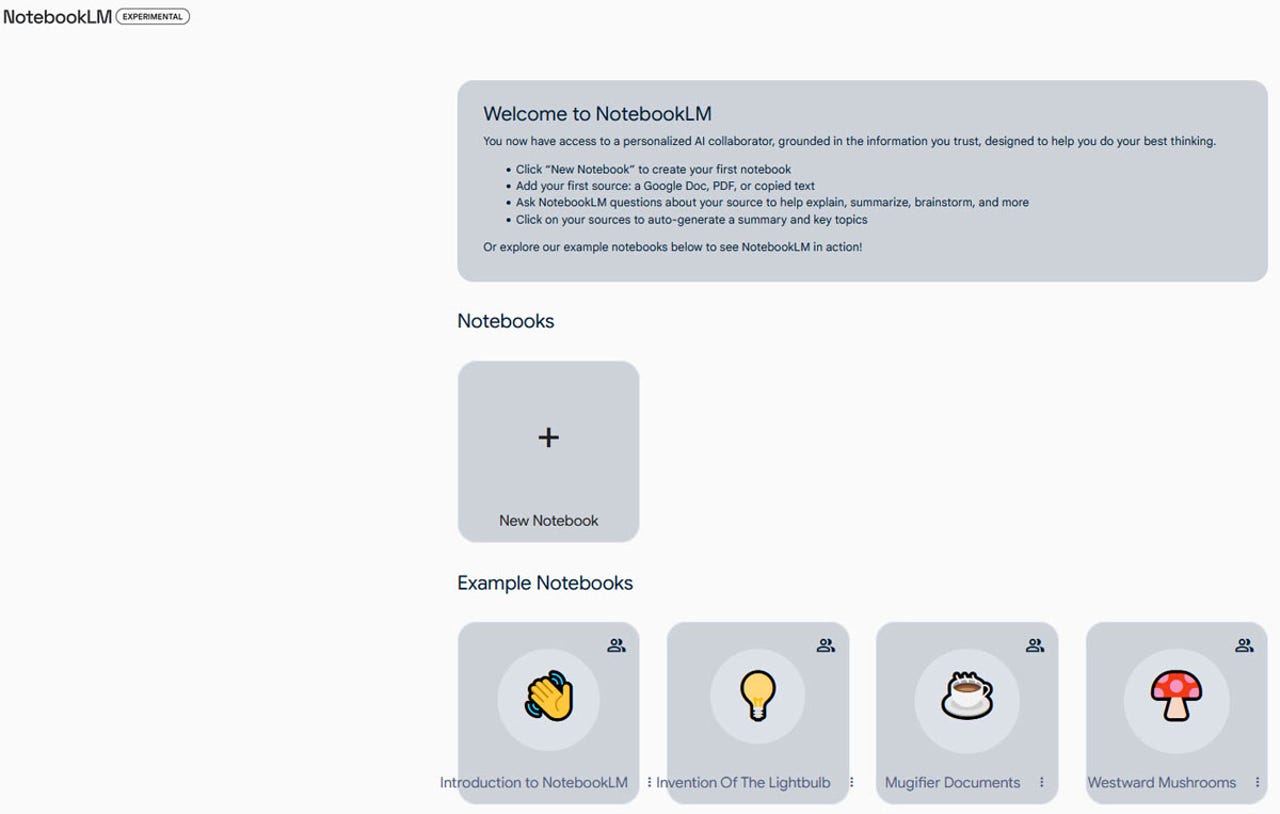
3. 查看筆記本樣本
在創建第一本筆記本之前,先查看樣本筆記本,了解它們是如何組合在一起的。點擊底部的每個示例--NotebookLM 簡介、燈泡的發明、Mugifier 文檔和西行蘑菇。
看看筆記和資料來源是如何收集和整理的,以及工具是如何提出潛在問題的。請務必閱讀 NotebookLM 筆記本簡介,了解如何有效使用工具本身。
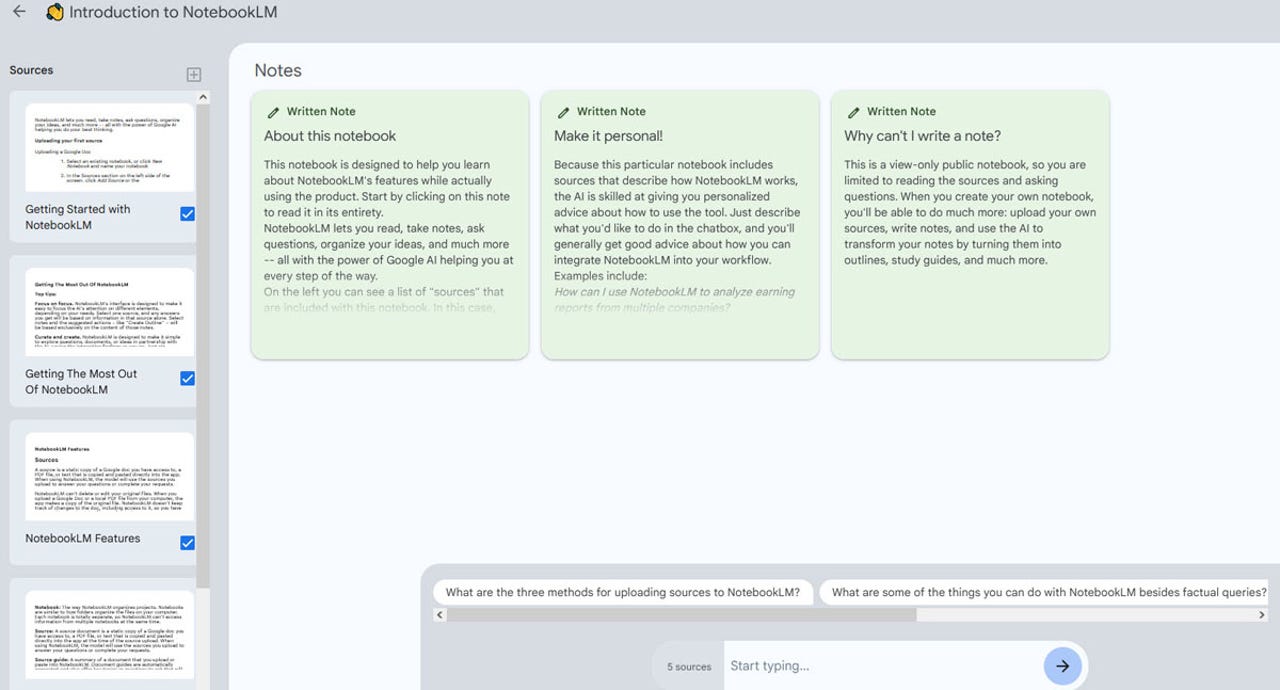
4. 開始您的第一個筆記本
查看示例筆記本后,返回主螢幕。單擊 "新建筆記本 "按鈕,為項目命名,然後單擊 "保存"。

5. 添加第一個源程式碼
你的第一項任務是添加要用於項目或研究的資料來源。你可以上傳 Google 文檔文件、PDF 文件或複製粘貼文本。讓我們先試試 Google 文檔。單擊左側窗格中的 "添加來源 "按鈕,然後在彈出窗口中選擇 "驅動器"。

6. 從 Google Drive 上傳文檔
在 Google Drive,導航到包含要上傳的文檔的資料夾,然後選擇它。你可以選擇多個文檔。然後單擊 "插入"。

7. 上傳 PDF
接下來,你可以上傳 PDF 文件添加到筆記本中。單擊添加源按鈕,從窗口中選擇 PDF,然後單擊要上傳的文件。

8. 添加文本
接下來,你可以添加複製的文本。打開包含要使用的文本的文檔或其他文件。選擇並複製文本。單擊筆記本中的 "添加源 "按鈕,然後選擇 "複製文本"。在窗口中粘貼文本,然後單擊插入。

9. 為筆記本添加註釋
在任何時候,你都可以在筆記本上添加一個或多個註釋。這些筆記可以描述你正在進行的項目或研究、筆記本的內容,或者你可能想就收集到的資料來源和資訊提出的問題。
要創建筆記,請單擊右上角的添加筆記按鈕,單擊新建筆記窗口中的任意位置,然後鍵入筆記。完成後,單擊筆記外的任意位置保存筆記。

10. 添加更多資料來源和註釋
繼續設置更多資料來源和註釋,直到添加完所有需要的研究和資訊。單擊特定來源可在大窗格中查看。資料來源指南提供了資訊摘要及其關鍵主題。

11. 提出建議問題
此時,你可能想開始提問,以充實來源資訊中的具體細節。NotebookLM 技術內置的人工智慧會根據對資訊源的分析提出問題。點擊建議的問題之一,即可生成答案。然後,你可以選擇任何後續問題。

12. 就特定來源提出建議問題
要就其中一個資料來源提出建議問題,請單擊該資料來源,在更大的窗格中打開它。出現的建議問題專門針對該特定來源。點擊你想問的問題。

13. 提出自己的問題
除了使用建議的問題,你自然也可以提出自己的問題。在提示符下輸入你想問的問題,然後等待回復。

14. 分享您的筆記本
最後,你可以與他人共享筆記本。點擊右上角的共享圖標,輸入收件人的姓名或 Gmail 地址。單擊收件人姓名旁邊的下拉框,決定是讓他們編輯筆記本,還是只讓他們查看筆記本。準備就緒后,單擊 "發送 "將筆記本連結發送給對方。