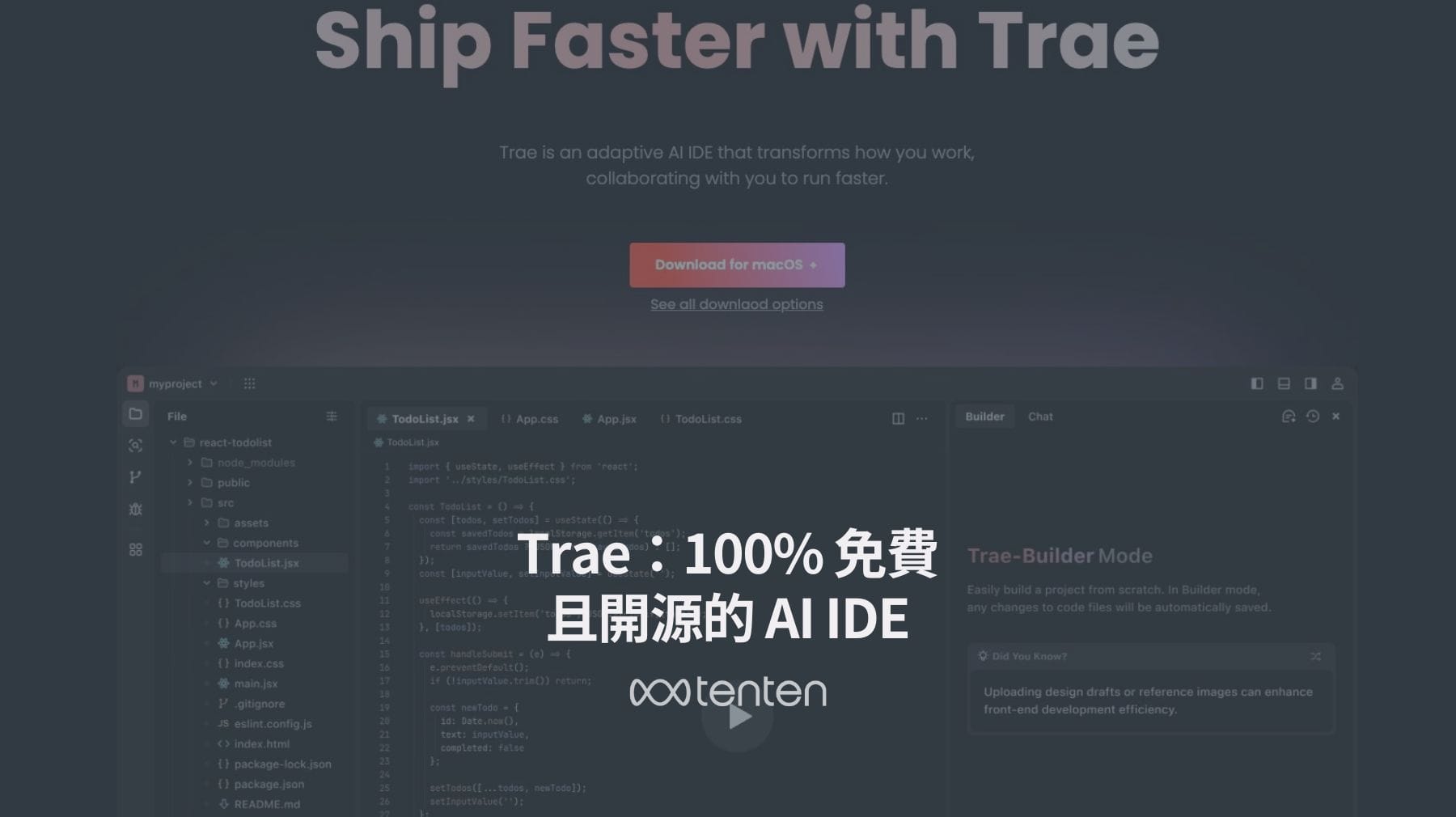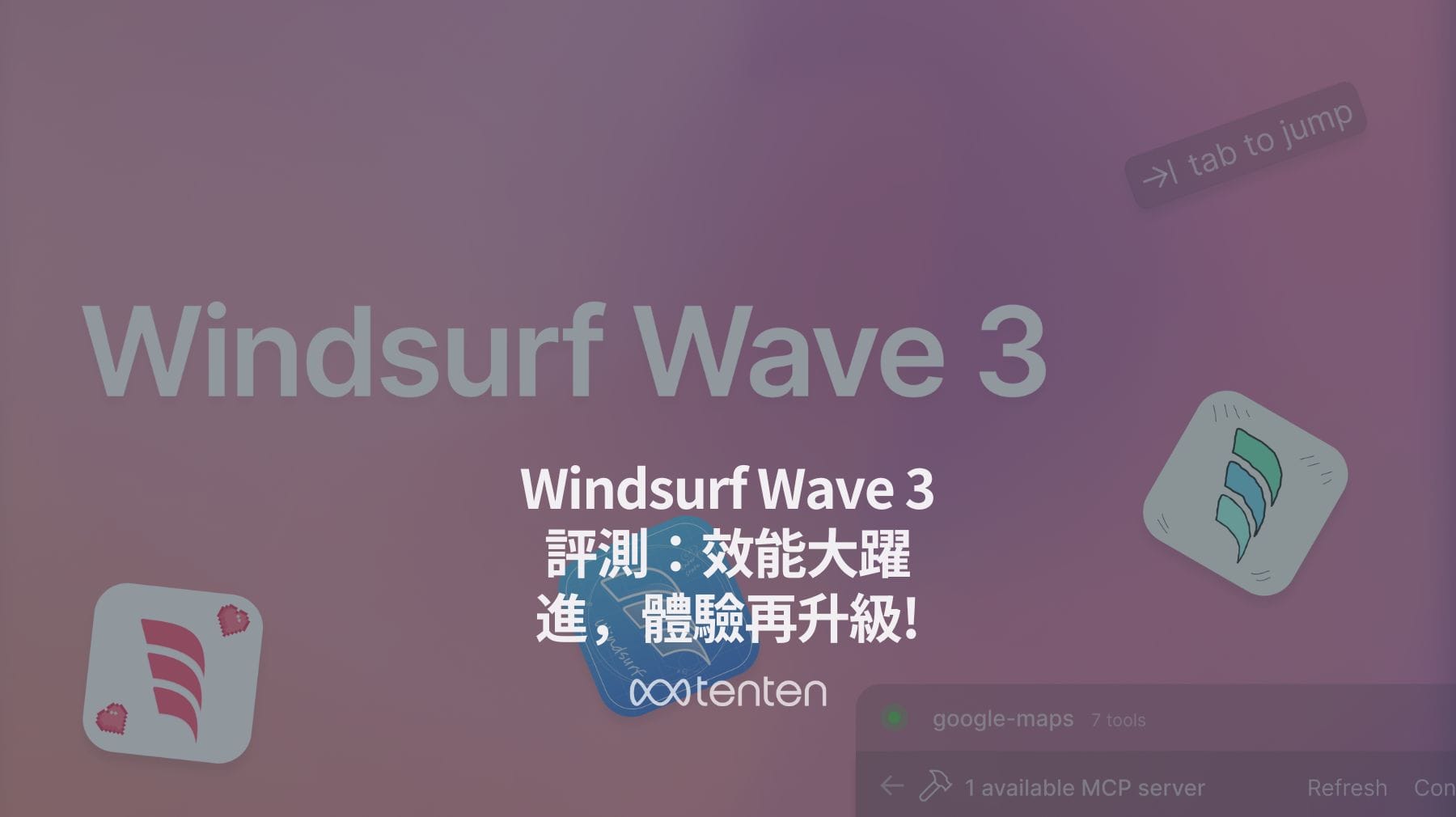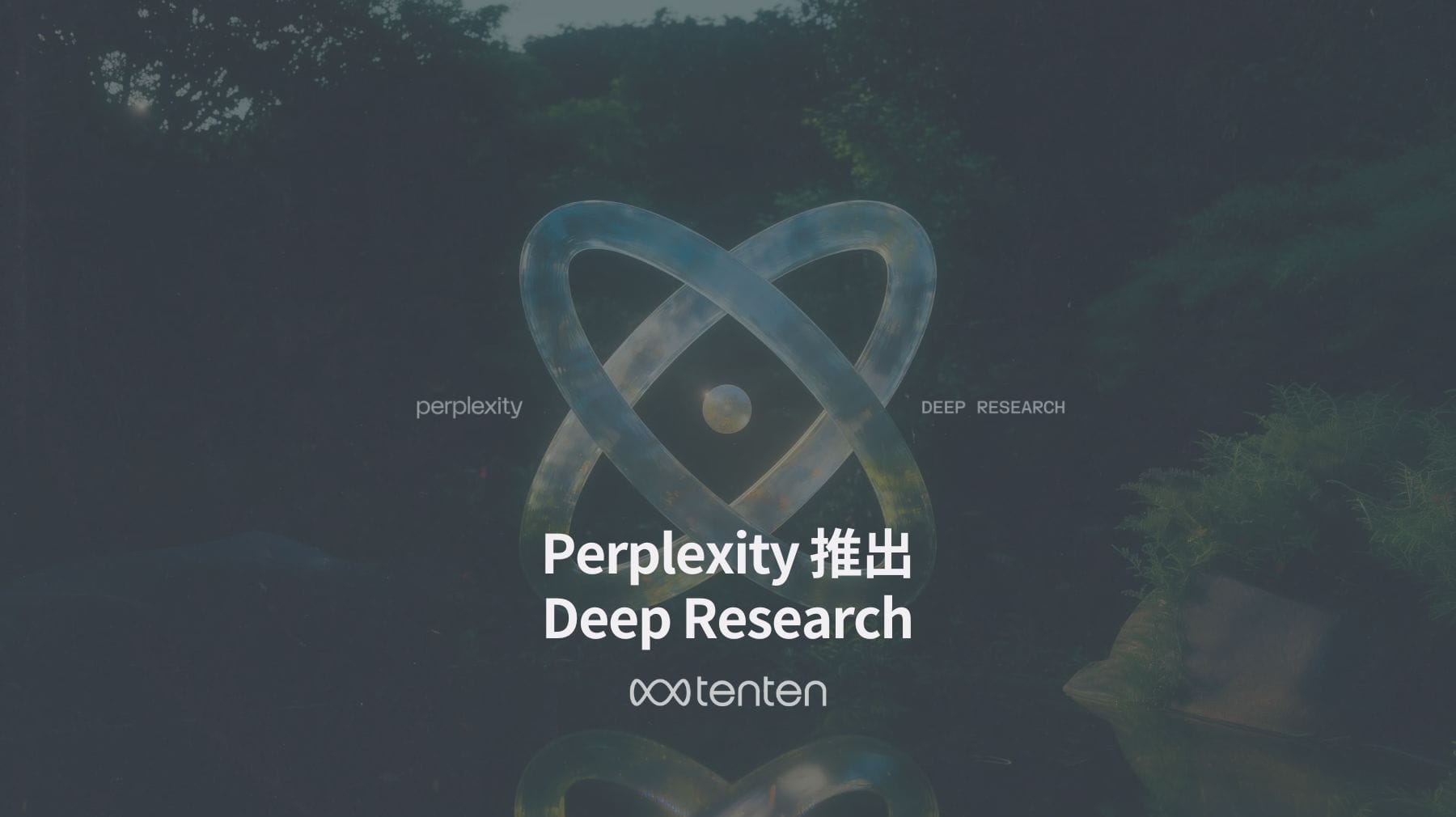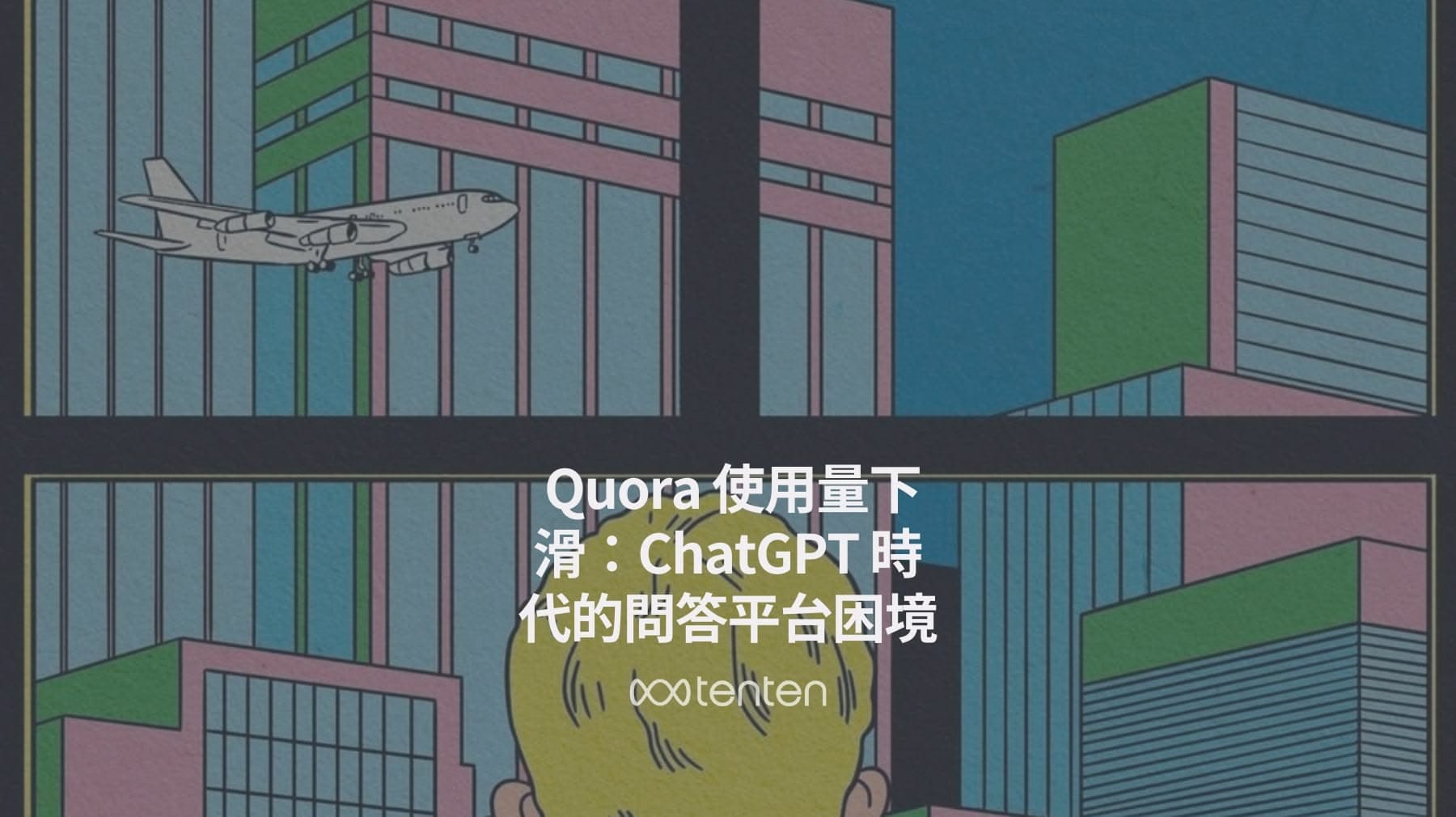一年多以前,ChatGPT 風靡全球。很難相信只需要幾個提示,這個 AI 聊天機器人就可以在幾秒鐘內完成像是總結文章或規劃詳細旅行行程等耗時的任務。
現在,這些已經算是小事了。OpenAI 最近釋出了一種方法,任何人都可以創建自己的 ChatGPT。他們稱之為 GPT,您可以在幾分鐘內創建一個符合您公司或個人目標的 GPT。
以下是使用 OpenAI 的 GPT 構建器構建自訂 ChatGPT 的方法。
注意: 建立自訂 GPT 目前僅對 ChatGPT Plus 和 企業 用戶開放。
目錄:
- 什麼是 GPT?
- 如何構建自己的自訂 ChatGPT
- 如何編輯您的自訂聊天機器人
什麼是 GPT?
GPT 是由 OpenAI 用戶創建的 ChatGPT 自訂版本。您只需用簡單的英文告訴 GPT 構建器您想創建什麼,構建器就會接手。
以下是當我要求構建一個只分享水獺有趣事實的聊天機器人時,GPT 構建器的建議。

您還可以配置您的 GPT 瀏覽網頁,使用 DALLE·3 生成圖片,並運行代碼。
擁有 ChatGPT Plus 或企業帳戶的用戶已經可以使用自訂指令來自訂 ChatGPT 回應,而 GPT 構建器在兩個顯著方面更進一步:
- 創建多個自訂 GPT。 您可以創建無數的 GPT,輕鬆切換不同的聊天機器人,獲得適合當下情境的 AI 支援。自訂指令則限制每個用戶只能設置一組指令。
- 上傳知識來源檔案。 不需要從每個資源複製和貼上文本給 ChatGPT 使用,您可以直接上傳知識檔案到 GPT 構建器,它會處理其餘部分。
注意: 根據 OpenAI 的隱私控制,您可以選擇退出模型訓練。這意味著 OpenAI 將無法訪問包含敏感信息的任何內容,例如您的聊天記錄和知識檔案,以訓練他們的模型。但與任何生成式 AI 一樣,總是存在數據洩露的風險,以及人們獲取您的知識來源的方式,因此在此功能的早期階段請注意上傳的內容。
如何構建自己的自訂 ChatGPT
以下是使用 OpenAI 的 GPT 構建器構建自訂 ChatGPT 的簡短版本。
- 前往 chat.openai.com 並登入。
- 在側邊欄中,點擊 Explore。
- 點擊 Create a GPT。
- 在 Create 頁面的消息框中輸入您的指令。與 GPT 構建器聊天,直到您獲得想要的結果。
- 點擊 Configure 添加進階自訂設定。例如,您可以更改聊天機器人的名稱,進一步完善指令,上傳知識檔案,並設置操作。
- 點擊 Save,然後選擇如何分享您的自訂 GPT。
- 點擊 Confirm。
現在讓我們更仔細地了解如何使用 GPT。
1. 登入您的 OpenAI 帳戶
在開始之前,您必須擁有 ChatGPT Plus 或企業帳戶。已經有所需的帳戶類型?點擊 Log in 開始聊天。

如果您無法登入,最好的方法是重新載入頁面。對於具體的登入問題,請參閱 OpenAI 的故障排除提示。
2. 創建您的 GPT
- 在側邊欄中,點擊 Explore
- 點擊 Create a GPT

GPT 構建器會顯示分屏:Create 面板是您輸入提示以構建聊天機器人的地方;Preview 面板允許您在構建過程中與聊天機器人互動,讓您更容易確定如何完善它。

- 在 Create 頁面的消息框中輸入您的指令,然後按 Enter 或 Return。
- GPT 構建器會根據您的指令提出一些建議:聊天機器人的名稱、個人資料圖片和默認的對話開場白。

您可以接受初始建議,也可以要求 GPT 構建器修改它們。如果您接受初始建議,稍後也可以修改它們。
- GPT 構建器會提示您輸入更具體的指令以微調聊天機器人的行為。

如果您不確定如何修改聊天機器人的行為,沒關係。我的建議是,在 Preview 面板中測試您的聊天機器人——以平常的方式與它互動——並根據其回應來修改您的指令。例如,如果您的聊天機器人生成冗長的回應,您可以告訴構建器讓回應保持簡短。或者,如果聊天機器人提供的事實沒有引用來源,您可以告訴它總是引用來源。
- 繼續微調您的提示,直到您的聊天機器人開始生成您想要的最終回應。
3. 配置您的 GPT
現在您已設置了基本內容,可以進一步使用進階設定自訂您的 GPT。
- 點擊 Configure。

- 如果需要,您可以像平常一樣更改聊天機器人的名稱和描述。以下是如何修改其他進階設定:
- 個人資料圖片。 點擊個人資料圖片。您可以上傳自己的照片或使用 DALLE·3 自動生成新圖片。如果您想指定 DALLE·3 應創建何種圖片,點擊 Create 並輸入您的指令。

- 指令。 更新 GPT 構建器生成的指令,或輸入額外的指令或指導方針,告訴您的聊天機器人應如何或不應如何行為。

- 對話開場白。 點擊任何提示旁邊的 X 以刪除它。或者在空的 Conversation starters 欄位中輸入新提示。

- 知識。 想讓您的聊天機器人依據公司的風格指南來撰寫回應?或者想讓它掃描 客戶角色 PDF 來提供更多背景信息。點擊 Upload files,並添加任何相關檔案供它參考。

值得一提的是,我的聊天機器人在學習如何撰寫替代文字時,不總是依據我上傳的指南。但這可能是因為我需要在 GPT 指令中撰寫更清晰的提示。不斷嘗試直到它以您預期的方式使用上傳的檔案。
- 功能。 默認情況下,您的聊天機器人可以瀏覽網頁並創建 AI 生成圖片。如果您還希望它運行代碼或分析數據,點擊 Code Interpreter。

- 操作。 如果您希望您的聊天機器人檢索外部信息或在 ChatGPT 平台之外執行操作,點擊 Add Actions。在這裡,您可以指定如何希望聊天機器人使用任何第三方 API。

通過 Zapier 的 AI Actions,例如,您可以將自訂 GPT 與數千個其他應用程式連接起來。這樣,您可以在 ChatGPT 的介面中操作應用程式,如 Slack、Google 日曆和 Notion。要這樣做,請按照 Zapier 的指示。
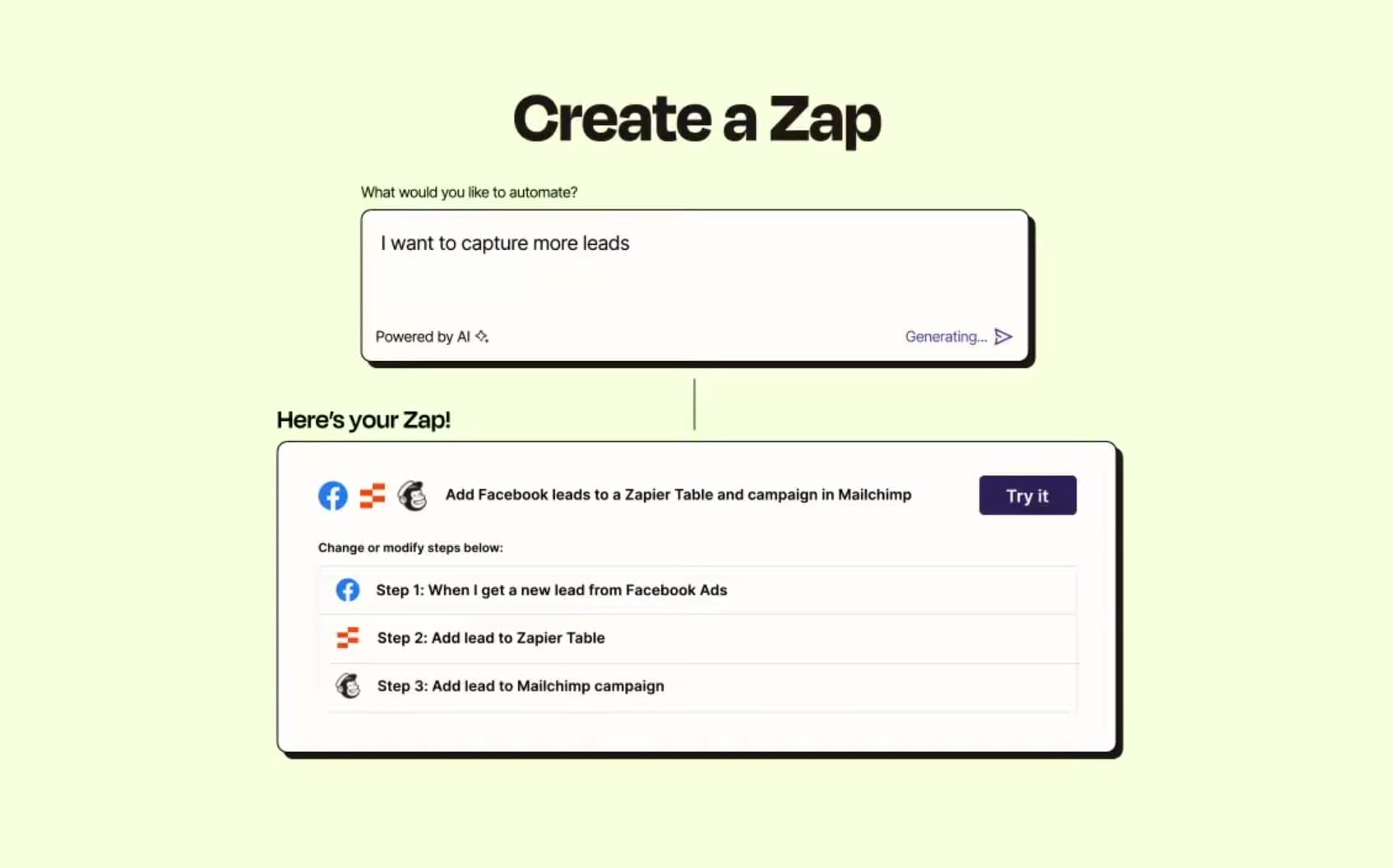
如果您希望在其他應用程式中擁有 GPT 的某些功能,Zapier 的 ChatGPT 集成允許您編寫和執行代碼、分析 CSV 上的數據,甚至根據您的文件回答問題——直接從您最常使用的應用程式中學習如何自動化 ChatGPT 與 Zapier。
4. 保存您的 GPT
- 當您對聊天機器人感到滿意時,點擊 Save。(如果您已經創建了自訂 GPT 並正在發布更改,點擊 Update。)
- 選擇您希望與誰分享您的自訂聊天機器人:Only me、Only people with a link 或 Public。如果您使用企業方案,還會有 Anyone at [your company] 的選項。

- 點擊 Confirm。
ChatGPT 和您創建的任何自訂 GPT 都將出現在 ChatGPT 主頁的側邊欄中。點擊您想要使用的 GPT,並像平常一樣與它互動。
以下是我創建的用於為 Zapier 博文中的圖片撰寫替代文字描述的自訂聊天機器人。

當然,由於 GPT 構建器仍在測試階段——並且ChatGPT 有時會出現幻覺——確認您自訂 GPT 回應的準確性始終是個好主意。
5. 分享您的 GPT
如果您使自訂 GPT 可供他人使用,這是分享您的聊天機器人最簡單的方法。
- 在側邊欄中,點擊 Explore。
- 點擊您要分享的 GPT。
- 點擊聊天機器人名稱旁邊的向下箭頭 (
∨)。 - 點擊 Copy link。

- 按平常的方式粘貼並分享該鏈接。
如何編輯您的自訂聊天機器人
儘管直觀地感覺點擊 ChatGPT 側邊欄中的鉛筆圖標即可編輯自訂聊天機器人,但點擊這只會讓您失望——我指的是,讓您開始新的對話。以下是如何編輯您的自訂聊天機器人。
- 在側邊欄中,點擊 Explore。
- 點擊您想修改的 GPT 旁邊的 Edit。
- 更新您的 GPT 設置。
- 點擊 Update,然後點擊 Confirm。
以下是如何刪除自訂 GPT。
- 在側邊欄中,點擊 Explore。
- 點擊您想刪除的 GPT 旁邊的 More 圖標,這看起來像省略號 (
...)。 - 點擊 Delete GPT。
- 在確認窗口中,點擊 Delete GPT。
打造自己的 GPTs 就是這麼簡單。