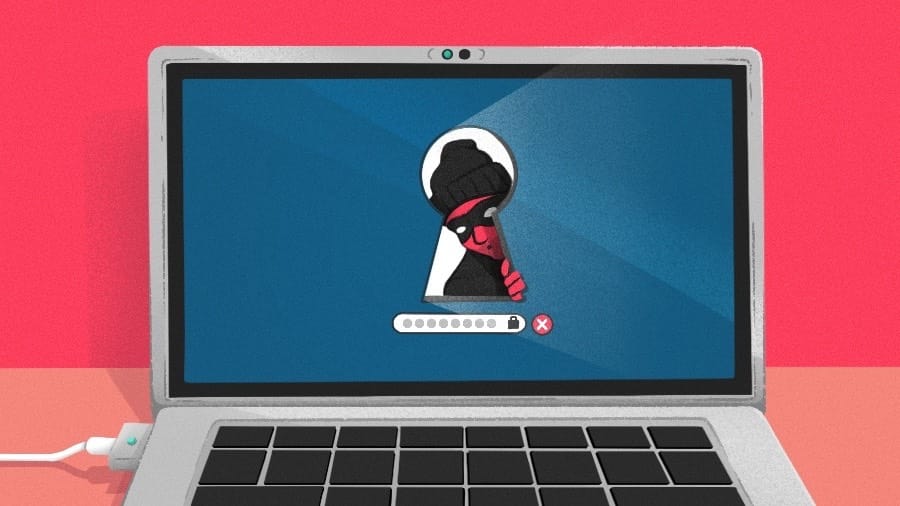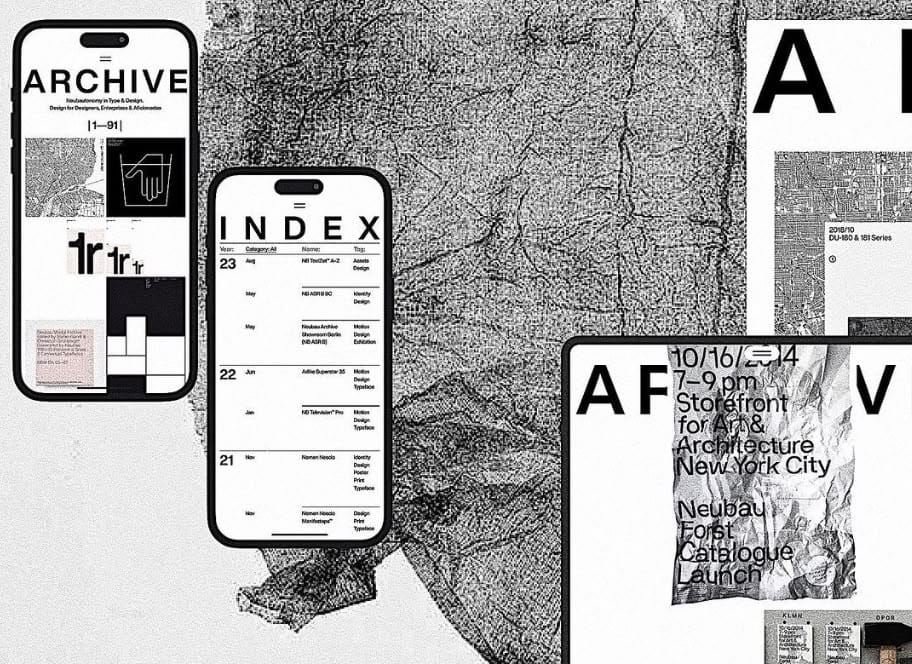如果您想要衡量網站的表現,必須使用一些網絡分析工具。Google Analytics 4 就是其中之一。它允許您查看會話數、訪客數、最受歡迎的流量來源等。
但要實現這一點,首先,您需要在網站上安裝 GA4。
在這篇博客文章中,我將向您展示三種方法來實現這一點。使用原生的 GA4 追蹤代碼(又稱 GTAG,又稱 Google 標籤)、使用 Google 標籤管理器,以及使用插件(原生整合)。
#1. 創建 Google Analytics 4 資產及數據流
一切都始於一個新物業。
要創建一個新的 Google Analytics 4 屬性,請轉到您的 Google Analytics 界面的管理員部分(通過點擊左下角的管理員)然後(在屬性部分)點擊創建屬性。
注意:如果您從未使用過 GA,請前往 analytics.google.com,然後按照步驟創建您的第一個資產。


然後輸入您的財產名稱。這可能是您的網站名稱、公司名稱、品牌等。選擇您公司的國家、報告時區以及您的業務運營的主要貨幣。


然後按下下一步,並回答幾個問題。接著,您需要選擇您的商業目標。根據這些選擇,您在介面中將擁有的報告也會改變。為了簡化目前的流程,請選擇獲取基準報告。


點擊創建。
下一步是配置您的第一個數據流。這是一個數據來源,事件將從中發送到您的 Google Analytics 4 屬性。您可以在單個屬性中擁有多個數據來源。例如,有三個網頁屬性:1 個用於網頁,1 個用於 Android 應用,1 個用於 iOS 應用。
在這篇博客文章中,我將專注於網絡串流。選擇它。


然後輸入您的網站網址(例如,https://www.mywebsite.com)。請注意,協議(https)已經選擇。之後,輸入您的網站名稱。
當您在 Google Analytics 4 中創建網頁數據流時,您可以啟用/禁用增強測量。這旨在幫助市場營銷人員在報告中獲取盡可能多的事件,而無需與開發人員合作或在 Google Tag Manager 中進行配置。


預設情況下,此功能已啟用,並將自動追蹤以下事件:
- 頁面瀏覽(事件名稱:page_view)
- 滾動(事件名稱:滾動)
- 外部連結點擊(事件名稱:點擊,參數為 outbound: true)
- 網站搜尋(事件名稱:查看搜尋結果)
- 視頻參與度(事件:視頻開始、視頻進度、視頻完成)
- 檔案下載(事件名稱:file_download)
- 表單事件(form_start,form_submit)
如果您想,您可以單獨禁用/啟用事件。您可以通過點擊增強測量部分的齒輪圖標,然後點擊切換按鈕來做到這一點。


當您準備好時,按下創建串流按鈕。
#2. 安裝 Google Analytics 4
有三種方法可以安裝 Google Analytics 4(取決於您的網站和情境):
- 安裝 GA4 與 Google Analytics 插件/整合
- 使用 GTAG 安裝(即 Google 標籤,即原生 GA4 追蹤代碼)
- 使用 Google 標籤管理器安裝 GA4
**
您需要選擇一個選項。**
#2.1. 使用插件安裝 Google Analytics 4
這是一個適合流行內容管理系統的好選擇,這些系統內建 GA4 支持或支持 GA4 插件。流行平台的例子包括 WordPress、Squarespace、Shopify、Magento 等。
有許多不同的平台/系統,它們的運作方式各不相同,因此您需要進行研究以了解它們是否原生支持 Google Analytics 4。如果不支持,也許您的系統支持可以安裝的第三方插件?
這可以通過快速搜尋「[你的平台名稱] google analytics 4」來完成,例如「WordPress google analytics 4」。


一旦您找到指示,請遵循它們,您應該沒問題。
例如,在 WordPress 上,有各種插件提供 GA4 整合,例如 GA4WP。安裝插件後,它會要求您輸入測量 ID。


您可以通過前往 Google Analytics > 管理 > 數據流 > 選擇您的網頁數據流來找到 ID。最後,在右上角,您將看到以 G- 開頭的 ID。


這是測量 ID。複製它,將其粘貼到插件的設置中,然後保存更改。完成!下一步是測試,您將在這裡學習如何進行測試。
#2.2. 使用原生追蹤代碼安裝 Google Analytics 4
如果您正在使用一個沒有原生 GA4 整合或不支持 GA4 插件的網站,那麼您可以請開發人員直接在網站的源代碼中安裝原生 GA4 追蹤代碼。
在 GA4 管理員 > 數據流中,選擇您的網頁數據流。然後點擊查看標籤說明。


然後選擇手動安裝並複製您將獲得的代碼:


您應該將該代碼交給開發人員,並要求他/她將此代碼安裝在您網站的*所有*頁面的部分。開發人員會知道這意味著什麼。
完成!下一步是測試,您將在這裡學習如何進行測試。
#2.3. 使用 Google 標籤管理器安裝 GA4
如果您希望在管理追蹤代碼方面擁有更多的靈活性和權限,那麼第三種安裝選項(Google 標籤管理器)就是您所需要的。首先,您必須在您的網站上安裝 GTM(在這裡了解如何操作)。
之後,前往 GA4 > 管理 > 數據流,選擇您的網頁數據流,並複製測量 ID。


然後前往您的 Google 標籤管理器容器(如果您尚未使用過,這裡有一個入門教程)> 標籤 > 新建,然後選擇 Google 標籤。
在標籤 ID 欄位中,輸入您在 GA4 介面中複製的 ID。


在觸發器部分,選擇初始化 – 所有頁面,然後命名標籤,例如,Google 標籤。
然後是時候進行測試了。點擊 GTM 介面右上角的預覽。


一旦您啟用預覽模式,您應該會在觸發的標籤中看到新的 Google 標籤。


下一步將是檢查數據是否在 Google Analytics 4 中顯示。我將在下一章的博客文章中解釋這一點。之後,您需要發布更改。
#3. 檢查 Google Analytics 4 中的 DebugView
一旦您安裝了 Google Analytics 4,就可以開始測試。用於調試 GA 4 數據的主要功能是 DebugView 部分。
前往您的 Google Analytics 4 帳戶 > 管理員 > 除錯檢視。


最有可能的是,您不會在那裡看到任何數據(還沒有)。這是因為在 GA4 中,只有當啟用調試模式時,DebugView 中的數據才會顯示。不要將此與 GTM 的預覽和調試模式混淆。它們是兩種不同的東西。
如果您選擇方法 1(插件)或方法 2(GTAG)安裝了 GA4,請在您的 Chrome 瀏覽器中安裝 Google Analytics Debugger 擴展。在已安裝擴展的列表中,點擊 GA 調試器的圖標。


之後,前往您的網站(安裝了 GA4 的地方),瀏覽該網站,並訪問幾個頁面。
如果您使用 Google 標籤管理器安裝了 GA4,啟用 GTM 預覽模式會自動使數據在 GA4 調試視圖中可見。
然後,您應該開始在 DebugView 中看到數據。點擊每個單獨的事件以查看參數列表。
點擊該參數以查看 GA4 接收到的值。這真是一些細緻的除錯!


如果 DebugView 對您無法正常運作,請閱讀此故障排除指南。有時,刷新 DebugView 的頁面也會有所幫助。
此外,請確保您在左上角選擇了正確的除錯設備。


如果多位訪客啟用了除錯視圖(例如,他們都啟用了 Chrome 擴展),您將會看到多個設備,並且可能需要一些時間來找到自己。這尤其適用於我的博客,當我的許多讀者啟用了 GA 除錯擴展時,我必須猜測哪一個設備(在其他 15 個中)是我的 !🙂
無論如何,一旦您開始在 DebugView 中查看數據,情況將會是這樣。


如果您在調試視圖中看到您的事件,則 GA4 已正確安裝。
#4. 在 Google Tag Manager 中發佈您的更改
此步驟僅在您使用 GTM 安裝 GA4 時需要進行。一旦您確保數據已進入並正確顯示,您應該在 GTM 容器中提交您的 GA4 更改並發布它。
您可以通過點擊右上角的提交按鈕來完成此操作,然後按照用戶界面要求您執行的所有其他步驟進行操作。


之後,您應該很快會在您的即時報告中看到新的數據進來。
#5. Google Analytics 4 實時報告
在 Google Analytics 4 介面的左側邊欄中,前往即時報告。這裡是您將看到進入報告的數據。與之前的版本(Universal Analytics)不同,新的報告為您提供了在更細緻的層面上查看數據的能力。
首先,您將看到一張地圖和一堆卡片,上面顯示了流量來源、最受歡迎的事件以及過去 30 分鐘的用戶數量。
您也可以查看個別用戶的快照。您可以通過點擊右上角的查看用戶快照按鈕來做到這一點。


然後,您將看到該特定用戶的所有事件流,您可以點擊它們(就像在 DebugView 中一樣)以更細緻地查看。如果您希望查看另一位用戶/訪客,您可以在這裡點擊按鈕:


要退出快照,請按右上角的退出快照按鈕。
#6. 接下來是什麼?
摘要:
- 建立新的 GA4 資產
- 創建數據流(在這篇博客文章中,我專注於網絡流)
- 安裝 GA4。您可以使用插件、本地追蹤代碼或 Google 標籤管理器來完成。
- 檢查調試視圖和實時報告,查看您的數據是否正在進來
有更多問題嗎?請隨時在下方留言詢問。